How To Install Ubuntu 18.04 In Dual Boot Alongside Windows 10
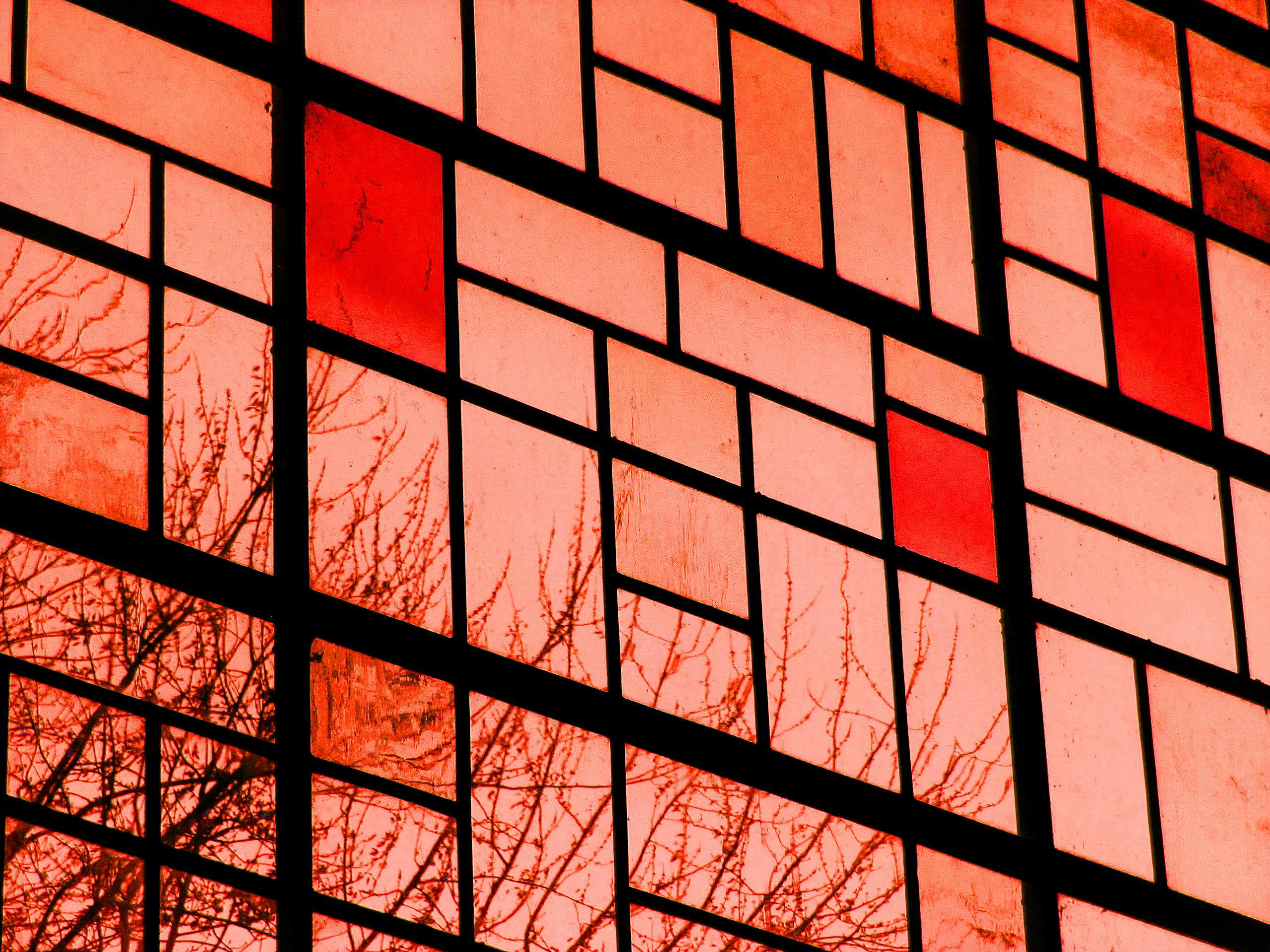
I’m penning this article away from my experience while installing Ubuntu in dual-boot mode in conjunction with Windows 10 Pro. Here I’ve attempted to cover the many necessary steps. The installation was performed with a CPU with 500GB HDD, 4GB RAM, 3.5 GHz Intel processor and built-in 2GB Intel graphics and supports both UEFI and BIOS. The procedure mentioned allow me to share also applicable with versions( Ubuntu 17.10, 16.04). I’ve aimed to cover installation process of both UEFI & BIOS mode machines.
Let’s start!
Step:1 Create a free space in HDD where Ubuntu are going to be installed
* If you might have several partition in Hard Disk, use any of them except the C Drive (because in the event if something all smudged, it could erase your data on C drive and you ought to reinstall Windows 10 again) to produce some free space for linux. To make free space, Login on your windows machine utilising an administrative account and right click the Start menu>Command prompt(Admin) to go into Windows Command Prompt.
* In Command Prompt, type diskmgmt.msc & Disk Management Utility would open. You can also use other solution to open Disk Management Utility. From here, right simply click D: or E: partion (any partion except C: .If you have one partion C: then right select C: and stay cautious) and select Shrink Volume as a way to resize the Partition.
* On Shrink D: enter a price on space to shrink in MB (use atleast 25000MB) and select Shrink to begin with partion resizing as illustrated. Once the space is resized you'll see a new unallocated space inside hardcdrive. Leave it as default.
Step:2 Cheak the Hard disk Partion Style
Now from the Disk Management, to appear the partition type of your Hard Disk, perform a right go through the disk and select the properties
Then go the Volume tab.
If it shows GUID Partition Table your Hard Disk partion style is GPT.
If to suit your needs it shows Master Boot Recorder after that your Hard Disk partion style is MBR.
Step:3 Make a backup
It is always recommended to generate a backup, just in the event you damage with the system!
If your machine uses BIOS mode then use Universal USB Installer.
Step:4 Create a bootable USB stick/ Burn a DVDNow let’s download the Ubuntu 16.04/ 18.04 .iso image of Ubuntu. Go to this link ( click this link )
Burn the .iso image on DVD. If you are using USB stick then makes use of the utilities Universal USB Installer ( click this link ) or Rufus ( just click here ) to generate a bootable USB stick.
If your machine uses BIOS mode then use Universal USB Installer. If it uses UEFI mode then use Rufus and makes use of the MBR ( or GPT partion scheme, dependant upon your HDD partition style) partion scheme to produce a bootable USB stick. Actually Rufus can be utilized both for BIOS & UEFI.
Step:5 Disable fast startup in Windows( you may skip this, I would recommend)
Windows 10 have introduced a fresh feature called ‘fast startup’ for quick boot. While it’s not mandatory, it’s far better to have it disabled.
* Go to Control Panel>Power Options.
* In the Power Options window, click Choose the power buttons do
Now press Save changes
Step6: Restart your pc and press the Del / Esc / F11 / F12, to go in into your BIOS. Here within the boot priorities menu choose the USB because first boot device and after that click on Save changes and Reboot. Let the system to load the OS in RAM.
A Grub menu will appear
Select an opportunity Try Ubuntu without installing.
The system will boot in live mode.
Click within the icon Install Ubuntu 18.04 LTS.
Choose the words. Click Continue
Choose Keyboard Layout
We are opting for full installation. So we could keep the Minimal Installation unchecked and continue.
For manual installation click Something else and continue.
On this task we’ll create our custom partition layout for Ubuntu 18.04. On this guide will propose that you create two partitions, one for root and also the other for home accounts data along with a partition for swap (make use of a swap partition provided that you have limited RAM resources or you make use of a fast SSD).
To create the foundation partition pick the free space (the shrink space from Windows created earlier) colliding with on the + icon below. On partition settings utilize the following configurations colliding with OK to put on changes:
1. Size = at the least 15000 MB
2. Type to the new partition = Primary
3. Location for that new partition = Beginning on this space
4. Use as = Ext4 journaling file system
5. Mount point = /
You may make swap partition utilizing the same method. For swap space select 1.5-2 times your RAM size.
1. Size = 6000 MB
2. Use as = swap space
Create your home partition utilizing the same steps as above. Use every one of the available free space left for home partition size. The partition settings could consider looking like this:
1. Size = each one of available free space
2. Type for that new partition = Primary
3. Location with the new partition = Beginning on this space
4. Use as = Ext4 journaling file system
5. Mount point = /home
Next, pick the keyboard layout and click Continue.
When finished, hit the Install Now button so as to apply changes to disk you need to the installation process.On the next screen adjust your machine strategic location by deciding on a city nearby through the map. When done hit Continue to progress.
Next, find the keyboard layout and select Continue.
Pick up a password for your administrative sudo account thus hitting Continue to finalize mobile phone. This are each of the settings needed for customizing Ubuntu 18.04 installation. From here for the installation process will run automatically until it reaches the finish.
After set up . process ends hit on Restart Now button.
The machine will reboot into your Grub menu, where for around 10 secs, you are going to be presented to choose what OS you would like to use further: Ubuntu 16.04 or Microsoft Windows.
Ubuntu is designated as default OS too from. Thus, just press Enter key or await those ten seconds timeout to drain.
After Ubuntu finishes loading, log-in and luxuriate in it.
That’s it! In case you ought to switch back in Windows, just reboot laptop and select Windows on the Grub menu.
