Looking For Information On Using Windows Containers?

Download from Docker Hub
What to find out before you install
These VMs can not be used side-by-side with Docker for Windows.
- README FIRST for Docker Toolbox and Docker Machine users: Docker for Windows requires Microsoft Hyper-V to own. The Docker for Windows installer enables Hyper-V to suit your needs, as required, and restarts your machine. After Hyper-V is enabled, VirtualBox not works, but any VirtualBox VM images remain. VirtualBox VMs made up of docker-machine (such as default one typically created during Toolbox install) not start. These VMs can not be used side-by-side with Docker for Windows. However, you are able to still use docker-machine to deal with remote VMs.
- System Requirements:
- Windows 10 64bit: Pro, Enterprise or Education (1607 Anniversary Update, Build 14393 or later).
- Virtualization is enabled in BIOS. Typically, virtualization is enabled automagically. This is completely different from having Hyper-V enabled. For more detail see Virtualization has to be enabled in Troubleshooting.
- CPU SLAT-capable feature.
- At least 4GB of RAM.
Note: If your system won't meet the requirements to own Docker for Windows, you may install Docker Toolbox, which uses Oracle Virtual Box rather then Hyper-V.
What the Docker for Windows install includes: The installation provides Docker Engine, Docker CLI client, Docker Compose, Docker Machine, and Kitematic.
- Containers and images made up of Docker for Windows are shared between all user accounts on machines where it's installed. This is because all Windows accounts utilize the same VM to construct and run containers.
- Nested virtualization scenarios, for instance running Docker for Windows with a VMWare or Parallels instance might work, but there isn't any guarantees. For more information, see Running Docker for Windows in nested virtualization scenarios
About Windows containers
Looking for home elevators using Windows containers?
Switch between Windows and Linux containers describes the Linux / Windows containers toggle in Docker for Windows and points someone to the tutorial already stated.
Getting Started with Windows Containers (Lab) gives a tutorial on the way to set up and run Windows containers on Windows 10 or with Windows Server 2016. It helps guide you to use a MusicStore application with Windows containers.
- Docker Container Platform for Windows Server 2016 articles and web sites on the Docker website
Install Docker for Windows desktop app
1. Double-click Docker for Windows Installer.exe to perform the installer.
If you haven’t already downloaded the installer (Docker for Windows Installer.exe), you are able to get it from download.docker.com. It typically downloads for a Downloads folder, or you may run it in the recent downloads bar at the end of your internet browser.
2. Follow the install wizard to receive the license, authorize the installer, and proceed using the install.
You are motivated to authorize Docker.app with the system password in the install process. Privileged access is needed to set up networking components, links on the Docker apps, and manage the Hyper-V VMs.
3. Click Finish for the setup complete dialog to produce Docker.
Start Docker for Windows
Docker will not start automatically after installation. To start it, hunt for Docker, select Docker for Windows from the search results, and then click it (or hit Enter).
When the whale from the status bar stays steady, Docker is up-and-running, and accessible from any terminal window.
If the whale is hidden within the Notifications area, go through the up arrow around the taskbar to indicate it. To learn more, see Docker Settings.
If you only installed the app, additionally you get a popup success message with suggested next steps, along with a link to this documentation.
When initialization is complete, select About Docker in the Notifications area icon to substantiate that you have the most recent version.
Congratulations! You are working with Docker for Windows.
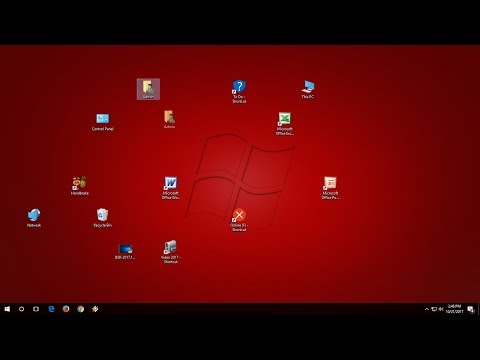 Where to visit next
Where to visit nextGetting started introduces Docker for Windows.
Get started with Docker is often a tutorial that helps you with how to deploy a multi-service stack.
Troubleshooting describes common problems, workarounds, and the best way to get support.
FAQs provides strategies to frequently asked questions.
Stable Release Notes or Edge Release Notes.
