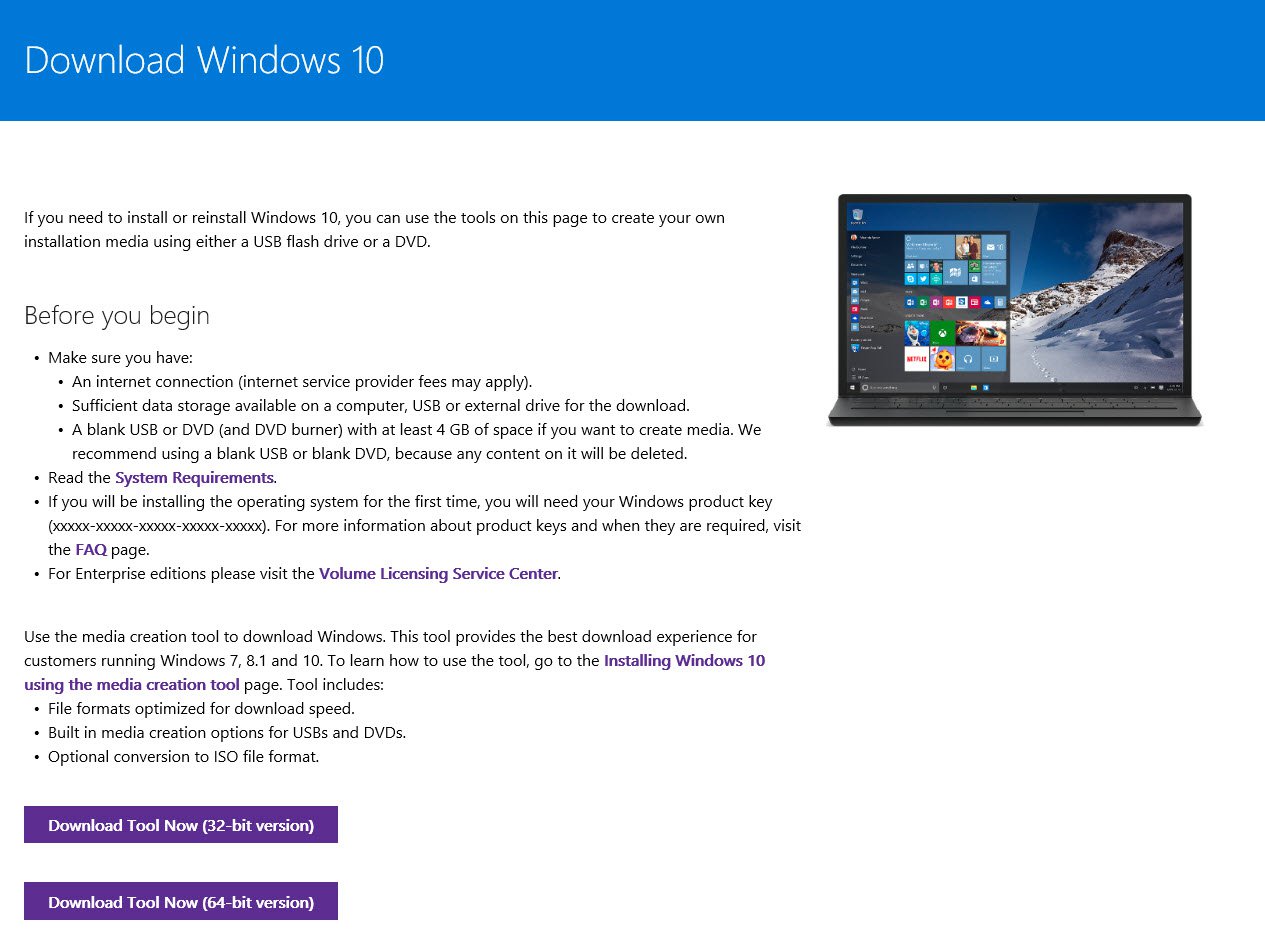For Other Versions Of Windows 10
This answer relates to Mac models in which the following is valid.
- An optical drive and/or Windows installation DVD is unavailable. Such cases include in the event the optical drive has become removed or perhaps is broken. Also, every time a Windows iso file can be obtained and the Mac carries a working optical drive, but no blank DVD can be purchased.
- Windows 10 ought to be installed too using the legacy BIOS method. This generally includes Mac models that where shipped by having an optical drive.
- Your Mac can do 64 bit EFI mode booting from the properly created USB usb flash drive Windows 10 installer. Note: Unless apple officially supports Windows 10 on the model Mac, there isn't a documented method of knowing should your Mac can 64 bit EFI boot at a USB usb flash drive Windows 10 installer. The only way to know should be to build this kind of installer and try booting.
The Windows specifications are made below.
- Edition: Windows 10 Pro
- Processor: 64 bit
- Version: 1709
- OS Build: 16299.15
The macOS is version 10.13.2 (High Sierra).
Below, include the basic steps necessary to install Windows 10 to have an BIOS boot, in the event the USB usb flash drive Windows Installer boots in EFI mode.
I make the following assumptions.
Apple has not yet supplied the drivers for just a 64 bit Windows 10 installation. It is a common misconception which the latest Windows Support Software from Apple should invariably be used to put in Windows 10. This is wrong. Microsoft Windows was designed to use legacy drivers when current drivers will not be available or nonexistant. You should use the most recent Windows Support Software that apple has released to your model Mac. I assume and this you get if the latest Boot Camp Assistant application available on your Mac is accustomed to download the Windows Support Software.
Note: I actually possess a 2007 iMac running Windows 10 Pro 64 bit. The software was installed (coming from a DVD) on the freshly formatted partition with all the Windows Support Software designed for the 32 bit Windows 7 installation.
Windows is going to be installed on the key internal drive. In other words, the drive using the disk identifier of disk0.
Note: Windows can be attached to drives besides disk0, but it can possibly require a 500 MB "System Reserved" boot partition on disk0. In any case, the treatment to implement this case is at night scope in this answer.
- Windows are going to be installed on the second, 3rd or 4th partition in the drive. Note: Windows can be attached to partitions over the fourth partition. Again, the task to implement this example is after dark scope of the answer.
Below will be the installation steps.
Note: To get a better view on the images shown below, either click an image or open a photo in a new window.
Download the most up-to-date Windows Support Software on your Mac. For the 2011 iMac, this software is usually found at Boot Camp Support Software 5.1.5621. On my Mac, these files were downloaded for the ~/Downloads/BootCamp5 directory. This software will also be use together with the Mac models given below.
- MacBook Air (11-inch & 13-inch, Mid 2012)
- MacBook Pro (15-inch & 17-inch, Mid 2010)
- MacBook Pro (13-inch, & 15-inch, Early 2011)
- MacBook Pro (17-inch, Early 2011)
- MacBook Pro (13-inch,15-inch & 17-inch Late 2011)
- MacBook Pro (13-inch & 15-inch, Mid 2012)
- MacBook Pro (Retina, Mid 2012)
- MacBook Pro (Retina, 13-inch, Late 2012)
- MacBook Pro (Retina, 13-inch & 15-inch Early 2013)
- Mac Pro (Early 2009)
- Mac Pro (Mid 2010)
- Mac Pro (Mid 2012)
- Mac mini (Mid 2011)
- Mac mini (Late 2012)
- iMac (27-inch, Mid 2010)
- iMac (21.5-inch & 27-inch, Mid 2011)
- iMac (21.5-inch, Late 2011)
- iMac (21.5-inch & 27-inch, Late 2012)
Note: The Boot Camp Assistant can also be utilized to download the Window Support Software. Look for that "Action" pulldown about the Boot Camp Assistant menu bar. On my Mac, these files were downloaded on the ~/WindowsSupport directory.
Create a ExFAT formatted volume labeled "BOOTCAMP" on the other, 3rd or 4th partition of the principle disk. If this volume already exists, then erase the contents.
Make sure the drive is utilizing the GPT/MBR hybrid partitioning scheme. See my answer for the question "How to convert a drive through the GPT format on the hybrid GPT/MBR format when utilizing High Sierra (macOS 10.13.2)" to get a procedure that accomplishes this.
User Semi has noted how the Boot Camp Assistant (BCA) will correctly GPT/MBR hybrid partition the drive. So, you will be able for the the BCA to partition the drive, then makes use of the flash drive to fit Windows.
Use the Disk Utility application to erase a 16 GB or larger usb flash drive. Choose the parameters shown inside image below.
Below would be the commands I usually enter.
Mount the Windows iso file and copy the contents towards the "BOOTCAMP" volume. In my case, the label "ESD-ISO" was familiar with identify the Windows iso. To perform the copy operation, you should have the get into the cp command at a Terminal application window. Below include the commands I usually enter. If necessary, make appropriate modifications.
cd /Volumes/BOOTCAMP cp -Rv /Volumes/ESD-ISO/ $PWD
Note: This command will need a while to try and do. Be patient!
Copy the Windows Support Software to your "BOOTCAMP" volume. Below will be the command I usually enter. If necessary, result in the appropriate modifications.
cp -Rv ~/Downloads/BootCamp5/ $PWD
 Use the command shown below to rename the AutoUnattend.xml file.
Use the command shown below to rename the AutoUnattend.xml file.mv AutoUnattend.xml NoAutoUnattend.xml
Copy the contents with the "BOOTCAMP" volume towards the "WINSTALL" volume. Below would be the command to work with.
cp -Rv $PWD/ /volumes/WINSTALL
Disable the opportunity to EFI boot through the "BOOTCAMP" volume. This may be accomplished by entering the command shown below. This will rename the folder containing the EFI boot files.
mv efi noefi
Next, you need on top of that from the usb drive. Hold around the option key once restarting your Mac. Release the possibility key if the Startup Manager window appears. Select the icon labeled "EFI boot". Next, simply select the arrow below the "EFI boot" label.
Open a Windows Command Prompt window by pressing shift+F10. The result needs to be similar for the image shown below.
Use the commands diskpart and bootsect to result in the "BOOTCAMP" volume BIOS bootable. The commands you have to enter are shown below.
diskpart list disk
You should see output a lot like what is shown below. If there is a * character inside the Gpt column for your Disk 0 entry, then you've got not successfully converted the inner drive to utilize GPT/MBR hybrid partitioning scheme, as described in 3. If there is a * character within the Gpt column to the Disk 1 entry, then you certainly did not select "Master Boot Record" because scheme in 4.
Disk ### Status Size Free Dyn Gpt -------- ------------- ------- ------- --- --- Disk 0 Online 500 GB 0 B Disk 1 Online 14 GB 0 B
If no * characters appear within the Gpt column, start and get into the command given below.
list volume
From the output with the command list volume, determine the amount (###) for that volume using the Label "BOOTCAMP". Also, determine the drive letter (Ltr) with this volume. In this example, I will assume the amount is 1 plus the letter is C. Your number and letter may be different. The next command selects this volume. If you determined a new number for your "BOOTCAMP" volume, then result in the appropriate substitution.
select volume 1
The next sequence of commands mark the quantity active (bootable) after which quit diskpart.
active exit
The next command writes the boot code on the MBR and also the "BOOTCAMP" volume. If you determined an alternative drive letter with the "BOOTCAMP" volume, then result in the appropriate substitution.
bootsect /nt60 C: /mbr
Enter the command shown below to give up the Windows Command Prompt window.
exit
Press Escape or select the X button to shut the Windows installer, then wait for the Mac to reboot.
You should finish installing Windows 10. Hold about the option key soon after your Mac activates. Release an opportunity key if your Startup Manager window appears. Select the icon labeled "Windows". Next, hold on the control key while selecting the circular arrow below the "Windows" label.
Once the installer opens, open a Windows Command Prompt window by pressing shift+F10.
Restart the Windows installation. The commands you'll want to enter receive below.
Note: Sometimes it can take quite some time for the diskpart command to generate the first prompt. Be patient.
diskpart list volume
From the output with the command list volume, determine the drive letter (Ltr) for that volume together with the Label "WINSTALL". In this example, I will assume the letter is D. Your letter may very well be different. The next command quits diskpart.
exit
Enter the command below to get started on the Windows installation. Again, when the drive letter, with the "WINSTALL" volume, just isn't D, then result in the appropriate substitute when entering the command below.
setup /unattend:D:NoAutoUnattend.xml
When asked: "Where do you want to setup Windows?", proceed as follows. First find the "BOOTCAMP" partition. Next, click the "Format" button. Finally, select the "Next" button.
Proceed and soon you reach the screen where you stand prompted for ones region. For the 1709 version (OS build 16299.15) of Windows 10, your the screen will show up as shown below.
For other versions of Windows 10, the screen could appear different. As an example, the screen, to the 1507 version (OS build 10240) of Windows 10, would seem as shown below.
Note: At this point, prohibiting your Mac access on the internet generally is a good idea. For example, unplug any ethernet cables or disable Wi-Fi access it doesn't require encryption.
Next, press the control+shift+F3 secrets of restart Windows 10 in Audit mode.
Note: An unusually long length of time must pass prior to the desktop appears.
When desktop shown below appears, the Windows Support Software installer should automatically launch. If this doesn't occur, utilize the Windows File Explorer to open up the Windows Support Software application named "Setup". This application might be found inside "BootCamp" folder about the "WINSTALL" drive. After the installer application completes, enable the computer to restart.
You will return on the Administrator's desktop. If the "System Preparation Tool" window isn't displayed, then open the sysprep application found from the C:WindowsSystem32Sysprep folder. In this window, select "Shutdown" beneath the "Shutdown options", as shown below.
Note: Your screen also can include a window labeled "Boot Camp", which may be ignored.
Next, select "OK" to shutdown the Mac. At this point, you've completed investing in Windows 10.
Note: If you prohibited your Mac access for the internet inside an earlier step, you could now want to allow access before turning your Mac back on. In other words, plug inside the ethernet cable or turn the Wi-Fi back on.
Next time you turn on the Mac, Windows will start within the "Out on the Box Experience" mode. This is this can be the way a newly purchased PC starts up, when Windows 10 is definitely installed.