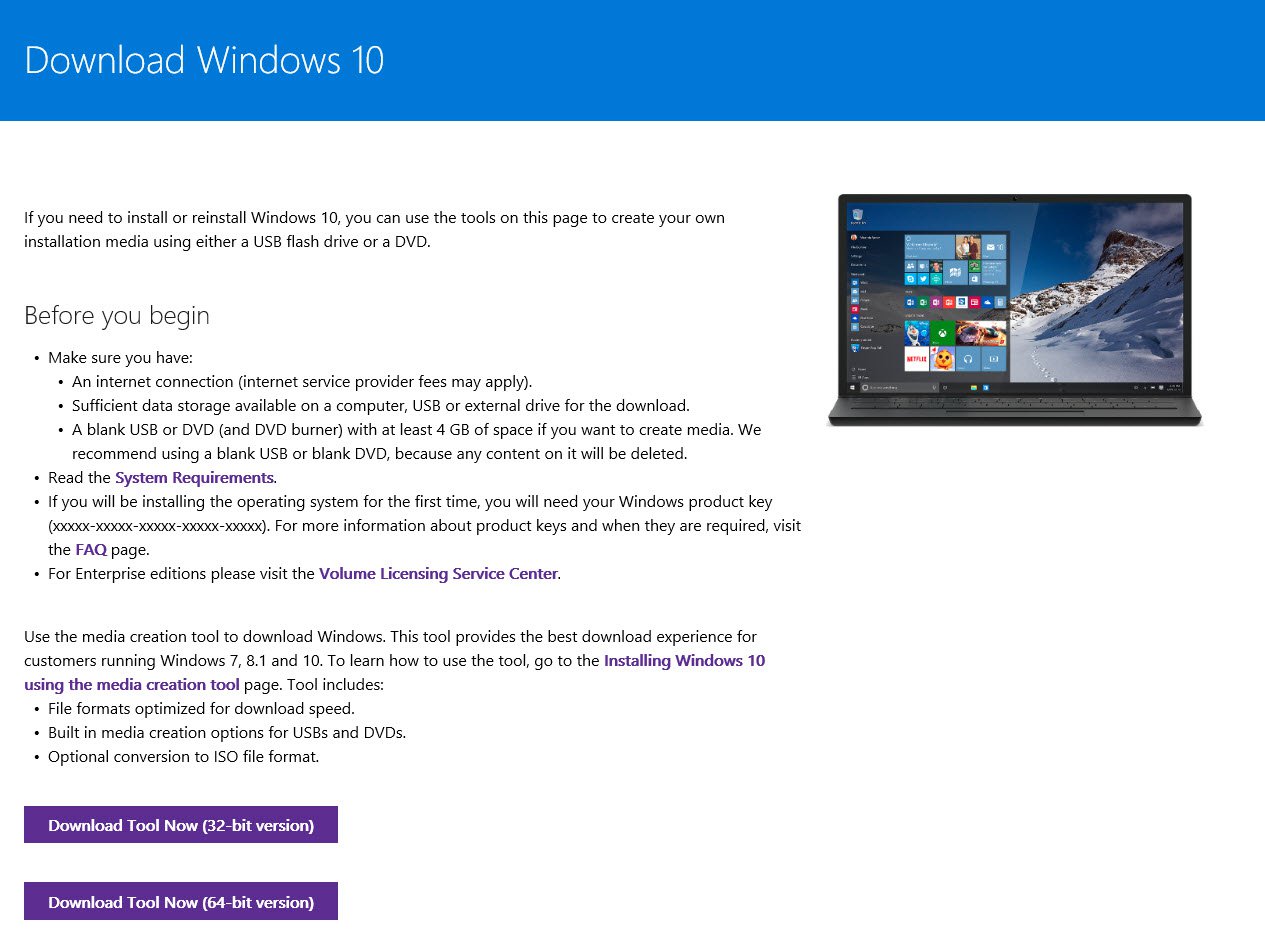INSTALLING ORACLE FUSION MIDDLEWARE / WEBLOGIC SERVER 11G
The latest 11g Release 2 version of Oracle Forms and reports will depend on Oracle Fusion Middleware 11g containing the Oracle WebLogic Server. Prior editions of Oracle Developer Suite (for instance 9iDS) installed an OC4J instance nevertheless the latest Oracle Forms and Reports 11g requires there is an full Oracle Fusion Middleware / WebLogic Server installed first.
WebLogic (formerly a product or service of BEA Systems before it was purchased by Oracle) is really a high-performance Application Server (AS) that support Java Enterprise Edition (J2EE) servlets as well as other applications.
The official Oracle Fusion Middleware installation documentation from Oracle is positioned here.
There are a few tricky points that need some consideration when you install Oracle Fusion Middleware / WebLogic Server 11g:
1. The version and bitness from the host main system. Here I am using Windows 7 64-Bit although instructions for 64-bit Windows Server ought to be similar
2. The version and bitness of Java Development Kit (JDK). Here I am using Java 7 64-bit that is the latest by July 2013.
3. Version of Oracle Fusion Middleware WebLogic Server. At the time of this writing (July 2013), the 12C edition may be released nevertheless the older 11g Forms and Reports Developer is not going to work with Fusion Middleware 12c.
For it, I am using Windows 7 64-Bit edition. I will install the newest Java 7 Development Kit while using the 64-bit edition. I will then install the Oracle Fusion Middleware 11g version 10.3.6.
1. Change the computer name that's short and readable. Don't use underscore or special characters in computer name/host name otherwise it'll give an oversight at creating domain i.e on 0%.
2. Disable firewall.
3. Increase virtual memory to 1024-4000 for desktop and total height and width of RAM-4*total size RAM for data center.
4. Set IP 192.168.1.n pc to fix it for installation OR if you wish to use host name as opposed to IP then away from the wifi and take away the IP address of local network.
5. Install the 64-bit Java Developer’s Kit (JDK) for 64-bit Windows. Here is really a screen shot of Oracle/Sun Java Downloads page:
http://www.oracle.com/technetwork/java/javase/downloads/jdk7-downloads-1880260.html
 Make sure altogether other versions from the JDK or JRE installed. If you do find older versions installed, uninstall them first and reboot your PC before installing the newest JDK.
Make sure altogether other versions from the JDK or JRE installed. If you do find older versions installed, uninstall them first and reboot your PC before installing the newest JDK.Downloading Oracle Fusion Middleware Application Server 11g
The next major step is always to download the Oracle Fusion Middleware Application Server 11g. The 12c version will not likely work with the 11g discharge of Oracle Forms and Reports.
The Oracle Downloads page for Oracle Fusion Middleware will be here:http://www.oracle.com/technetwork/middleware/weblogic/downloads/wls-main-097127.html
Scroll right down to the section labeled: Oracle WebLogic Server Previous Releases and check out the section labeledOracle WebLogic Server 11gR1 (10.3.6) + Coherence - Package Installer.
Click for the plus sign next on the See all Files. The component we're going to install is listed underneath the Additional Platforms heading and possesses the label: Generic: 1 GB File 1
Download the file Oracle_WebLogic_Server_11gR1_10.3.6_Coherence_wls1036_generic.jar related to “File 1″ and save it with a temporary folder in your local computer.
ORACLE_BASE link.
https://oracle-base.com/articles/11g/oracle-weblogic-server-11gr1-1036-installation-on-windows-64-bit
Running the Oracle Fusion Middleware installer .jar file
First off windows firewall.
Enter LAN IP and change computer name and that is readable.
Important: To start the installation from the Oracle Fusion Middleware / WebLogic Server Do not just double-click about the .jar file. You must start the installer inside a Windows Command (CMD) window while using following syntax:
java -d64 -jar wls1036_generic.jar
The typical Oracle installer screen will show up as shown below. Click the Next> button to relocate to your next screen.
For this installation, select a new Middleware Home Directory. Type inside the name of any new folder on your own hard disk.IMPORTANT: Do not install any components right into a path that also includes spaces. For example, DO NOT help your home directory:
C:Program FilesMy OracleMy Middelware Home BAD!!!
Click the Next> button to go to your next screen.
Fill within your Oracle Support e-mail address and password. Unfortunately, countless overweight people have be an installer bug on this step - basically you MUST supply your Oracle support info or else you cannot skip to a higher step. When finished, go through the Next> button to maneuver to another screen.
At here you may be prompted to get a Proxy Server. Click around the box to skip support messages and click on theNext> button to maneuver to the following screen.
The next step should be to Choose an Install Type. Click the “Typical” button and click on the Next> button to relocate to the following screen.
Next the installer will prompt for that location from the Java Development Kit (JDK). This should happen to be installed before you start this installation. Navigate for the home in the JDK (needs to be the 64-bit edition) by clicking the Browse button. After seeking the JDK, select the Next> button to go to another screen.
The next step is always to choose installation directories. When selecting installation directories, it is crucial that the entire directory path have zero spaces inside the names. You may make use of an underscore character to link words together inside the path as shown inside example below. When finished, click on the Next> button to relocate to the subsequent screen.
Choose a Shortcut Location to the Windows Start menu. Here we selected “All Users”. Click the Next> button to maneuver to another screen.
Finally, the Installation Summary is going to be displayed. Click the Next> button to begin with the installation process.
Below is usually a view on the installer because the WebLogic Server is installed:
Once cellular phone is completed, deselect check box of “Run Quickstart” and select the Donebutton and restart your pc to ensure the Node Manager services are stop then install forms and reports 11gR2.
#Once mobile phone is completed, guarantee the “Run Quickstart” check box is selected and go through the Donebutton
The QuickStart Configuration Screen
The QuickStart menu can look next. The QuickStart screen is needed to configure various components with the WebLogic server. Click the “Getting Started with WebLogic Server 10.3.6″ item to file for the Configuration Wizard.
Select the possibility to create a whole new WebLogic domain and click on the Next> button to advance to another screen.
Select the alternative to “Generate an internet site configured automatically to aid the following products“. Select seventy one checkboxes and select the Next> button to maneuver to your next screen.
Give a fresh name and location with the domain. Usually these are found within the install directory under auser_projects folder. Again, once again, avoid using spaces from the names of the locations or paths. Click the Next> button to advance to the following screen.
Provide a username and also a password to the Administrator. Important: If you is going to be installing Oracle Forms and Reports down the line, you MUST utilize a password that conforms with their restrictions. In other words, Oracle Forms and Reports uses the admin password specified here to build their own Domain. The restrictions the Forms and Reports account uses include:
Valid passwords are 8 to 30 characters long, must start with an alphabetic character, only use alphanumeric, underscore (_), dollar ($) or pound (#) characters. It should contain a minumum of one numeric, underscore (_), dollar ($), or pound (#) character.
Type within a password both in spaces and select the Next> button to maneuver to the following screen.
The next step would be to configure the Server Start Mode along with the JDK. This must be set to default to your JDK specified earlier. For this step choose Development Mode and click on the Next> button to go to the following screen
No additional configurations are needed so leave all with the following checkboxes blank and go through the Next>button to go to another screen
At the configuration summary screen, click for the Click the Create> button to produce this new configuration.
Once the Domain may be created, ensure that the box “Start Start Admin Server is checked and then click theDone button.
At now the Admin server will launch in a very Command windows. You will see the different Java debugging information scrolling across the window as shown below.
Finally, Exit the QuickStart
Try to give the DomainRuntimeMBean using WLST plus the n restart your Server :
Start>All Programs>Oracle Weblogic>Weblogic Server 11gR1>Tools>Weblogic Scripting Tools
readDomain('/oracle/Middleware10_3/user_projects/domains/base_domain')
#readDomain('/NotBackedUp/WLS10.3.4/user_projects/domains/Your_Domain') cd ('/JMX/NO_NAME_0') cmo.setDomainMBeanServerEnabled(true) cmo.setEditMBeanServerEnabled(true) updateDomain()
Note : Line 2 will likely be same as "cd ('/JMX/NO_NAME_0')"
Sure some other ideas: Try connecting through IP address rather than the machine name (e.g. 127.0.0.1:7001/console)
Oracle WebLogic Start Menu Items
The completed Oracle WebLogic Server will have the subsequent start Menu items (under Windows 7):
By default the Admin Server for Weblogic are going to be started. If you reboot your body you could have to run the “Start Admin Server for Weblogic”. To view the Admin Server Console click within the “Start Server Console” or open a web site browser to this address: http://127.0.0.1:7001/console
There will likely be a delay even though the Console application is deployed. At this aspect if the Console appears, you really should be able to sign in and view all with the different WebLogic parameters and monitoring tools:
Make a note with the Admin Server URL. It should retain the name of your respective PC combined with the port 7001. For example: http://127.0.0.1:7001
If the WebLogic Server is running properly, after that you can proceed to another location major step of Installing Oracle Forms and Reports 11g Release 2 linked here.
Additional Configuration Tips
If your Middleware is running over a system that's separate from your Oracle database, you might want to use an Oracle Net name in order to connect the Middleware towards the server. In this case you will need to setup the tnsnames.orafile which contains your Oracle net name from the config folder on the middleware instance. For example, in the event you installed the default instance “asinst_1″ there will likely be a folder: C:OracleMiddlewareasinst_1configwhere you are able to copy your tnsnames.ora file. Then specify the Oracle net name when coming up with connections on the database.