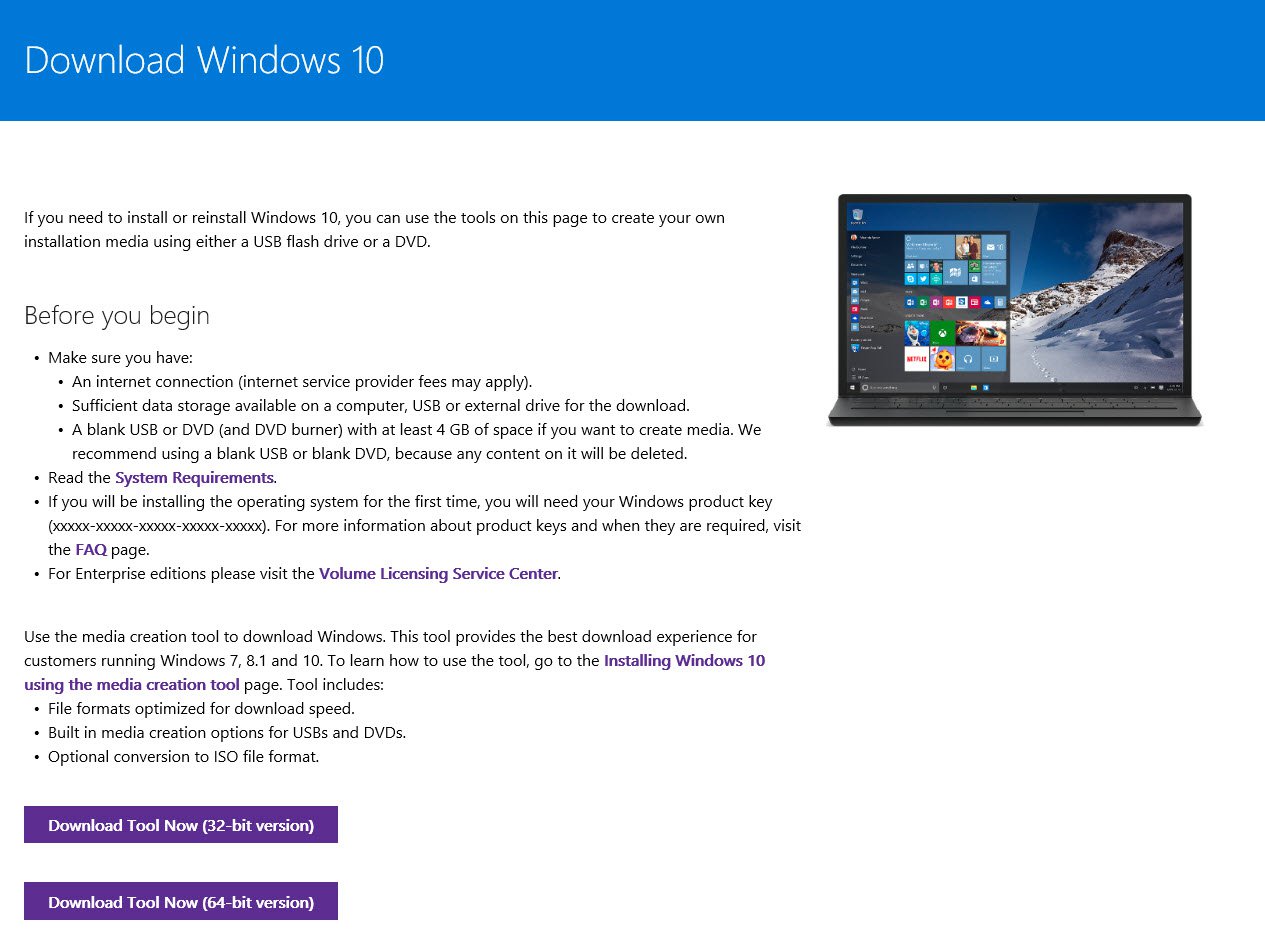USB Boot Method For Windows XP
In order to prep your USB stick to ensure that it will be bootable, you need to use a dedicated USB stick prepping utility. My tool associated with preference is WinSetupFromUSB, provided by http://www.netbookfiles.com. A small download, it's used to format and configure your Windows 7 installation device.
Once downloaded, install the program, and after that run. On the principle screen, hunt for USB Disk Selection make certain that your intended USB device is selected. Also examine the device for files that you desire to backup - they’re potential deleted, so grab the appropriate steps.
The RMPrepUSB button walks you to a second screen - here, select NTFS under FILESYSTEM and OVERRIDES, and under BOOT OPTIONS hunt for and select WinPE/Vista v2 bootable (BOOTMGR) (CC4). The light blue Prepare Drive button should then be selected - wait moments for this to accomplish.
Once this procedure has completed, Exit the RMPrepUSB screen - you’ll return in the key view. Under the section labeled You may also add: tick this area beside Vista/7 setup/PE/RecoveryISO and click the ellipses “…” button to search for the ISO file. Note that this technique does require an ISO of your respective Windows 7 disc, mounted inside a program for instance MagicISO - see this article on using Virtual Drive Software for additional information.
 Finally, click Go in the primary window - this could take 5-10 minutes. When the setup is complete, your Windows 7 installation USB disk is just about to be used! All that is left might be for you to eliminate the device (safely, while using the System Tray), and boot the PC or laptop you intend to set up Windows 7 from, while using the BIOS boot menu to choose the USB disk since the boot device.
Finally, click Go in the primary window - this could take 5-10 minutes. When the setup is complete, your Windows 7 installation USB disk is just about to be used! All that is left might be for you to eliminate the device (safely, while using the System Tray), and boot the PC or laptop you intend to set up Windows 7 from, while using the BIOS boot menu to choose the USB disk since the boot device.
You’ll soon stay in the Windows 7 setup - for additional information on how to handle it here, see our Windows Installation Guide.
However if you’re putting together your USB stay with Windows Vista, you don’t need additional software - all you require are your Windows 7 disc plus the USB device.
Open the command prompt by typing cmd inside the Start menu Search box and press CTRL+SHIFT+ENTER to own command prompt with full administrative privileges.
 In the command prompt, enter DISKPART - once it is running, insert your USB disk and in your box type LIST DISK. A list of attached devices are going to be displayed and you need to be able to identify your USB device via its size.
In the command prompt, enter DISKPART - once it is running, insert your USB disk and in your box type LIST DISK. A list of attached devices are going to be displayed and you need to be able to identify your USB device via its size.
FORMAT FS=NTFS
The message "DiskPart successfully formatted the volume" can look when the process is complete. Next, type EXIT then minimize the command prompt as we are going to be using it again shortly.
Next, insert your Windows 7 DVD - open My Computer to substantiate the drive letters of the DVD drive in addition to the USB device. We’ll assume these times that the DVD is drive D: and also the USB device drive E:
D: CD BOOT
BOOTSECT.EXE /NT60 E:
"Target volumes will probably be updated with BOOTMGR compatible bootcode"
"Successfully updated NTFS filesystem bootcode".
All that's needed to be done now could be for you to copy the contents of one's Windows 7 DVD for the USB device. Following this, safely remove your USB drive in the computer, and prepare the mark PC or laptop by setting its BIOS or boot options to begin at USB.
Once downloaded, install the program, and after that run. On the principle screen, hunt for USB Disk Selection make certain that your intended USB device is selected. Also examine the device for files that you desire to backup - they’re potential deleted, so grab the appropriate steps.
The RMPrepUSB button walks you to a second screen - here, select NTFS under FILESYSTEM and OVERRIDES, and under BOOT OPTIONS hunt for and select WinPE/Vista v2 bootable (BOOTMGR) (CC4). The light blue Prepare Drive button should then be selected - wait moments for this to accomplish.
Copying Windows 7 to USB
Once this procedure has completed, Exit the RMPrepUSB screen - you’ll return in the key view. Under the section labeled You may also add: tick this area beside Vista/7 setup/PE/RecoveryISO and click the ellipses “…” button to search for the ISO file. Note that this technique does require an ISO of your respective Windows 7 disc, mounted inside a program for instance MagicISO - see this article on using Virtual Drive Software for additional information.
 Finally, click Go in the primary window - this could take 5-10 minutes. When the setup is complete, your Windows 7 installation USB disk is just about to be used! All that is left might be for you to eliminate the device (safely, while using the System Tray), and boot the PC or laptop you intend to set up Windows 7 from, while using the BIOS boot menu to choose the USB disk since the boot device.
Finally, click Go in the primary window - this could take 5-10 minutes. When the setup is complete, your Windows 7 installation USB disk is just about to be used! All that is left might be for you to eliminate the device (safely, while using the System Tray), and boot the PC or laptop you intend to set up Windows 7 from, while using the BIOS boot menu to choose the USB disk since the boot device.You’ll soon stay in the Windows 7 setup - for additional information on how to handle it here, see our Windows Installation Guide.
Prepping Your USB Stick in Windows Vista
However if you’re putting together your USB stay with Windows Vista, you don’t need additional software - all you require are your Windows 7 disc plus the USB device.
Open the command prompt by typing cmd inside the Start menu Search box and press CTRL+SHIFT+ENTER to own command prompt with full administrative privileges.
 In the command prompt, enter DISKPART - once it is running, insert your USB disk and in your box type LIST DISK. A list of attached devices are going to be displayed and you need to be able to identify your USB device via its size.
In the command prompt, enter DISKPART - once it is running, insert your USB disk and in your box type LIST DISK. A list of attached devices are going to be displayed and you need to be able to identify your USB device via its size.We’ll assume your USB device is Disk 1; next, type in the following commands one in a time
FORMAT FS=NTFS
The message "DiskPart successfully formatted the volume" can look when the process is complete. Next, type EXIT then minimize the command prompt as we are going to be using it again shortly.
Configuring USB Stick to be a Boot Device
Next, insert your Windows 7 DVD - open My Computer to substantiate the drive letters of the DVD drive in addition to the USB device. We’ll assume these times that the DVD is drive D: and also the USB device drive E:
Back inside the command prompt, enter one in a time:
D: CD BOOT
CD BOOT
BOOTSECT.EXE /NT60 E:
This message:
"Target volumes will probably be updated with BOOTMGR compatible bootcode"
will then be shown, and then (if successful)
"Successfully updated NTFS filesystem bootcode".
This prepares the USB device being a bootable disk that you can install Windows 7.
All that's needed to be done now could be for you to copy the contents of one's Windows 7 DVD for the USB device. Following this, safely remove your USB drive in the computer, and prepare the mark PC or laptop by setting its BIOS or boot options to begin at USB.