How To Make Bootable USB Pen Drive For Installing Windows 10

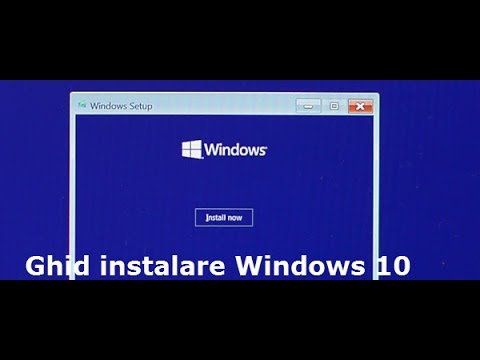 So, for individuals who can’t wait to acquire hands-on Windows 10, before Microsoft may release same automatically, they’ve released a media creation tool which a user may use to upgrade their current PC or can produce bootable USB or DVD which is often used for installing Windows 10 on same and other PC’s.
So, for individuals who can’t wait to acquire hands-on Windows 10, before Microsoft may release same automatically, they’ve released a media creation tool which a user may use to upgrade their current PC or can produce bootable USB or DVD which is often used for installing Windows 10 on same and other PC’s.How to Make Bootable USB Pen Drive for Installing Windows 10
Step 1: Go to this URL: https://www.microsoft.com/en-us/software-download/windows10
Step 2: Download 32 Bit or 64 Bit Tool based on which OS you’re currently using. If you’re using 64 Bit Windows 7 or Windows 8, download and install Tool Now (64-bit version).
Step 3: Media Creation Tool shall request:
- Upgrade Your PC now
- Create Installation media from another PC
Step 4: Select “Create Installation media from another PC” and Next.
Step 5: Now it’ll look for Language, for almost all users, it will probably be “English (United States)” or you are able to change according to your convenience. Please note, this can be the Windows language (not setup language) you’re selecting here, so take care. Edition of Windows 10 you’ll get is determined by which version you’re currently using.
- If you’re using Windows 7 Starter, Windows 7 Home, Basic Windows 7 Home Premium, Windows 8/8.1, Windows 8.1 with Bing then you will want to select and download “Windows 10 Home“.
- If you’re using Windows 7 Professional, Windows 7 Ultimate, Windows 8 Pro, Windows 8.1 Pro, Windows 8/8.1 Professional with Media Center, you'll need to select and download “Windows 10 Pro“.
- If you’re using Windows 8/8.1 Single Language, Windows 8 Single Language with Bing, you will want to select and download “Windows 10 Home Single Language“.
- And last, if you’re using Windows 8/8.1 Chinese Language Edition, Windows 8 Chinese Language Edition with Bing, you will need to select and download “Windows 10 Home China“.
Please bear in mind, how the version of windows you’re using currently, you'll want to download upgrade with the version only, or installation shall not meet your needs exactly. Also, will not select any “Windows 10 N” edition, since N edition windows are for folks who live in EU, Croatia and Switzerland. N editions windows means they shall n't have any media-related technologies pre-installed inside like Windows media player or camera as Microsoft was instructed to create the “N” editions of Windows as soon as the European Commission ruled in 2004 it needed to give a copy of Windows without Windows Media Player tied in.
Assuming you selected, Windows 10 Pro, like used to do in Edition selection, further in Architecture, i selected “Both” when i want to download both 32 bit and 64 bit OS inside my pen drive. If you only need one OS, it is possible to select so and then click Next.
Step 6: Now it’ll show your selection of choosing USB flash drive or ISO file. Now attach the pen drive you could have in your PC or laptop.
Please note: Like i picked both, i am necessary to have a space of 6 GB in pen drive. If you've got selected anybody 32 bit or 64 bit OS, you’re needed to have 3 GB of space in pen drive. So, i often tried 8GB pen drive for same, and it is possible to have a 4 GB pen drive (ensure that it stays empty preferably).
Step 7: Now it’ll show this list of attached pen drives.
If you’ve attached 2 or more pen drives inside your PC or laptop, pick the appropriate pen drive and Click Next.
Now it’ll start downloading Windows 10 within your Pen Drive and shall ensure it is bootable automatically. Let the progress reach 100% and after that take out pen drive “safely”.
