Install Windows 10 From USB Drive
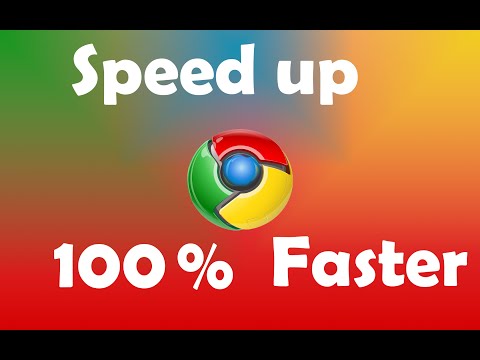
Even though you'll find ample number of free utilities in existence to help you produce a bootable USB of Windows 10 with some mouse clicks, it’s possible to arrange the bootable USB without needing third-party utilities. All you ought to do is carry out a bunch of commands inside the Command Prompt for making your Windows 10 bootable USB.
The other benefit from the Command Prompt is it’s error free, meaning it will be possible to create the bootable USB without encountering any errors when commands are entered properly.
The method we use for making a bootable Windows 10 is USB comes to the method we use for previous versions of Windows operating system. In other words, the operation is pretty much a similar and should not take in excess of 10 minutes when done properly.
Here is the place you can make bootable USB of Windows 10 through the Command Prompt utilizing the Diskpart command.
Things you'll need:
# Windows 10 ISO or Windows 10 DVD
# A USB with 4GB+ size
# A working Windows 7/8/8.1 PC to produce the bootable USB
Important: Before you proceed to get ready your Windows 10 bootable media, booking the version of Windows 7/8/8.1 where you are going to generate the bootable USB of Windows. This is because, you are able to’t prepare the bootable USB of 64-bit of Windows 10 over a PC running Windows 7, Windows 8, or Windows 8.1. In simple words, you are able to’t use 32-bit installing Windows to ready the bootable USB of 64-bit Windows.
So, please look at the following line carefully:
# It’s not possible to produce 64-bit version of Windows 10 bootable USB over a PC running 32-bit version of Windows.
# You need x64 version of Windows 7/8/8.1 to arrange bootable USB of Windows 10 x64.
# You can create x86 version of Windows 10 bootable USB on computer running x86 version of Windows 7/8/8.1
Install Windows 10 from USB drive
Step 1: Connect your USB drive to Windows 7 or Windows 8 PC and move very important data with a safe location because the drive will likely be erased in the process. We also suggest you un-plug another external disk drive connected to avoid choosing a wrong drive in the drive selection.
Step 2: Open elevated Command Prompt. To do so, you'll be able to type CMD in Start menu or Start screen and simultaneously press Ctrl + Shift + Enter keys. Windows 7 users also can navigate to Start menu, All Programs, Accessories, right-click on Command Prompt and click Run as administrator option. Click Yes button if you see the UAC prompt to keep.
Note that it’s vital to open Command Prompt as administrator in order to avoid errors. Be sure to spread out the elevated prompt. Most users ignore this task and finish up errors in planning the bootable USB. When you’re launching Command Prompt, you’ll understand the UAC prompt in which you need to select the Yes button.
Step 3: In the improved Command Prompt, type DISKPART then hit enter key.
Now, type LIST DISK command and press the Enter key again to discover all connected disks. This would be the important step quite simply should note the disk number assigned on your internal disk drive and your connected USB drive.
If you've got only one internal HDD or SSD, 1 will likely be the disk quantity of your USB drive. As it is possible to see inside above picture, the disk number for my USB drive is 1.
Step 4: Type all of the following commands one after another and press enter key after each command.
SELECT DISK 1
(IMP: In these command, replace”1” using the disk quantity of your USB drive obtained inside the previous step. Entering an inaccurate disk number causes data loss. So please make certain the disk number before entering the disk number.)
CLEAN
CREATE PARTITION PRIMARY
SELECT PARTITION 1
 ACTIVE
ACTIVEFORMAT FS=NTFS QUICK
IMP: If your PC supports UEFI, please format the drive with FORMAT FS=FAT32 Quick command.
ASSIGN
EXIT
(press enter key)
Since we aren’t finished yet, please don’t close the Command Prompt. Simply minimize it for the taskbar and follow the instructions inside next step.
Step 5: If you’re on Windows 8/8.1 and enjoy the ISO image of Windows 10, right-click for the ISO image and after that click Mount choice to mount the ISO file. After mounting, open This PC (Computer) and note the drive letter than it.
And if you’re on Windows 7, utilize an image mounting software like Virtual CloneDrive and note the drive letter after mounting the ISO. If you’re unsure how to choose it, please follow our the way to mount an ISO file in Windows 7 guide for step-by-step instructions to mount your Windows 10 ISO and obtain the drive letter.
In this ebook, we’re assuming “J” as being the drive letter on the virtual drive the place you have mounted Windows 10 ISO.
And if you could have the DVD of Windows 10, simply insert the DVD in the optical drive and note the drive letter of your respective optical drive. You can then employ this drive letter whenever needed.
Step 6: Maximize the Command Prompt that you had minimized in Step 4 and execute these commands one after another.
J: CD BOOT
(Hit enter key)
Here “J” could be the drive letter of your respective virtual drive containing Windows 10 ISO or DVD drive containing installation files.
CD BOOT and press enter.
Step 7: Finally, type the subsequent command:
BOOTSECT.EXE /NT60 K:
In the above mentioned command, replace “K” together with the drive letter of your respective USB drive that you’re making bootable.
Once the thing is that “Bootcode was successfully updated on all targeted volumes” message, simply close the Command Prompt. We are almost done!
Step 8: Finally, copy the many contents of one's Windows 10 ISO image towards the root from the USB drive. You can either extract ISO file contents or copy files on the mounted drive. The same procedure applies even if you've the DVD of Windows 10. You just have to copy all files towards the root from the USB drive.
Step 9: Now that you've your bootable USB of Windows 10, turn about the PC where you want to put in Windows 10, enable booting from USB, set the boot priority on top of that from USB, then restart your PC again to start with installing Windows 10. Follow the quite simple on-screen instructions to try and do the installation.
If you discover any issues in readiness the bootable USB or installing Windows 10, do inform us by leaving a comment. Before leaving your comment, please make certain that you've used a heightened prompt to get ready your bootable USB.
