How To: Clean Install Windows 10 On The NuVision Windows 10 Tablets
In the last year the Microsoft Store has brought fire sales using a few different Windows 10 tablets.
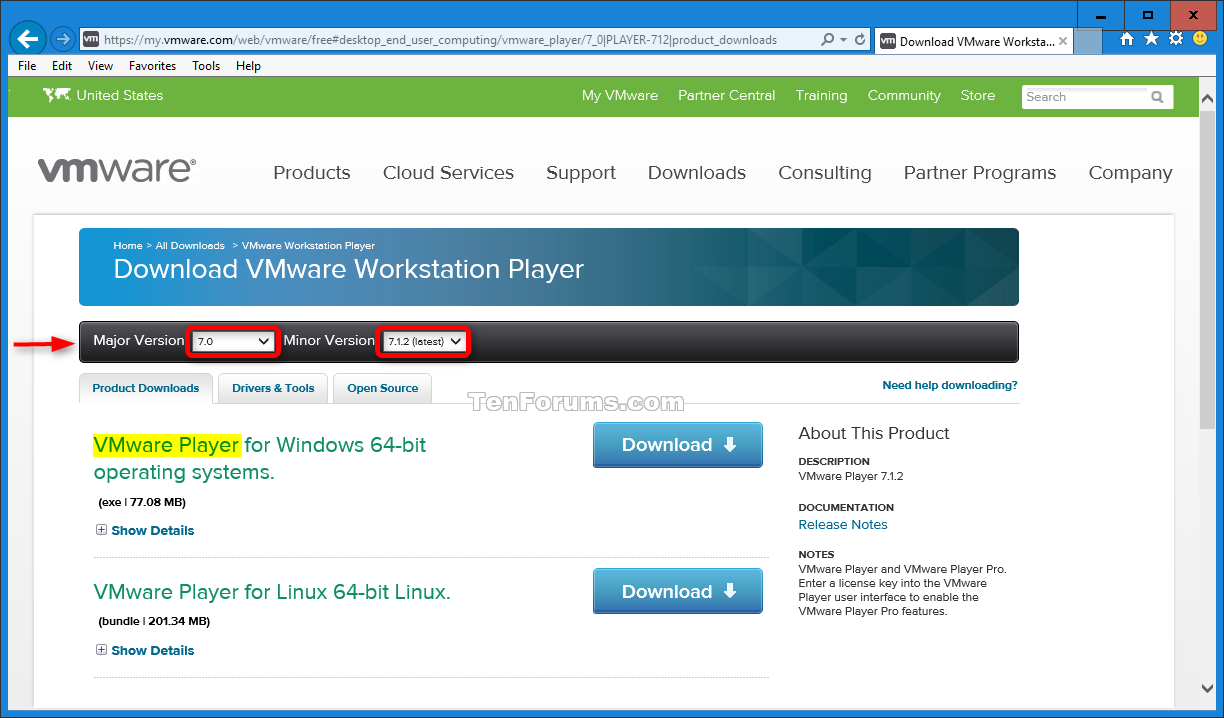
One of the most effective limitations of such inexpensive Windows 10 tablets will be the storage space - each of such had just 32GB of drive space for that operating system, files, and apps. That storage limitation becomes quite the battle when it is the perfect time to upgrade these devices to the next feature update for Windows 10. In my experience it really is hit or miss choice . update will install through Windows Update on they and that includes once you have freed the maximum space possible about the system drive.
So for that last several months these two tablets recently sitting using a shelf anticipating me to dive in to the slow procedure for updating these phones the latest Windows 10 feature update - in such a case the Fall Creators Update - and yesterday was your day I decided to tackle the method. I am very happy to report, as I shared on social media marketing, that I now take over both of the devices working the Fall Creators Update. I was asked by a few people about this process and so that's what I am going make use of this blog post for - documenting for posterity an effective way to upgrade these tablets. This is what works for the two of these NuVision tablets running Windows 10 all of which will likely recieve treatment on other Windows 10 tablets from NuVision however, numerous things could potentially cause your experience for being different. However, if your tablet is an outdated state it certainly won't hurt to supply this a shot to view what happens.
So let’s get rolling by referring to what you need before beginning:
1. Fully charge these days to 100%. These tablets just have the one Micro-USB port for power and data therefore, the full charge must be more than enough for getting through this procedure.
2. Wired keyboard and wired mouse. There is no way to wirelessly connect they to it during the restoral/reinstall process so dig these away from those boxes and storage drawers.
3. A Micro-USB to USB Type A dongle.
4. A small unpowered or powered USB hub with no less than three ports - one each to the keyboard, mouse, as well as a USB memory stick. You will connect this hub to named using the dongle mentioned in Step 3.
5. Two USB flash drives. One of such will contain the computer that will likely be created utilizing the Media Creation Tool. That usb flash drive will be bootable after with all the MCT. When prompted make sure the MCT is matching the best architecture (32 or 64 bit) to your tablet. The second USB usb drive will contain drivers for ones model of these days. NuVision carries a support page containing download links on the drivers for every of their tablets - associated with you grab the pair of drivers that suits your devices model number. These files are RAR compressed files and that means you will need to extract them and store them for the second USB thumb drive for later use.
Note: That link with the driver downloads has changed about the NuVision site. I spoke with the organization earlier today, 06 April 2018, and so they confirmed the existing drivers will still be available at http://www.nuvision.com/support-download-center/. They are in the procedure for updating their drivers page for just a new batch of products and thus they moved the older ones with a holding spot as they definitely finish that process.
Update (04 June 2018): The drivers for those two tablets have yet again become unavailable although download page still displays links for them and other devices. So I took matters into my personal hands and ultizing some PowerShell magic I extracted each of the third party drivers from my TM800 and TM101 tablets running Windows 10 and I am giving them as downloads using this site. This is a service to your community of owners for the two of these popular devices and in addition they are provided without the warranty and other guarantee. Check out the details and have links towards the downloads inside my NuVision TM800W610L & TM101W610L Windows Tablet Driver Downloads article.
You should easily be ready to proceed using the clean install process.
1. Take your fully charged tablet and be sure it really is powered down. Connect the dongle from Step 3 above to today’s Micro-USB port. Attach your USB hub fot it dongle then plug from the wired keyboard, mouse, as well as the USB usb flash drive that you created while using MCT in Step 5 above. Have the second USB memory stick with named drivers nearby as it is going to be used later.
2. With everything attached power the tablet and once the NuVision logo appears about the screen press the DELETE key around the keyboard to go in the devices BIOS.
3. You need to set the USB drive that has been created with all the MCT as being the primary boot device after which save that configuration and exit the BIOS setup utility. The tablet will restart and also the install process should then begin. It will obviously look familiar just with a smaller screen scale as compared to your laptop or desktop systems.
4. I used the Custom installation option and removed all the devices partitions to generate one single pool of space for storage. Although sometimes the wired mouse you might have plugged in will work in the install process, when it doesn’t then get away your keyboard skills for navigating the dialog boxes utilizing the Tab, Enter, and ALT keys for a number of commands through this procedure.
5. Once the installation files have already been copied and prepared the unit will restart to carry on the setup process. Again - you've got mouse input at this time but if not merely use your keyboard for getting around the interface. You will not get connectivity because the Wi-Fi hardware is not going to work devoid of the drivers so that you will create an offline account initially when installing Windows 10 however you can go back to that particular later and add convert it with a Microsoft Account once you've got connectivity again.
6. Once the installation process is complete you will discover yourself while you're watching familiar Hi - we're getting things ready to suit your needs cycling screens before you're dropped for the desktop. Now you will likely need to grab that second USB usb flash drive that contains all the uncompressed tablet drivers. Go ahead and take off the USB usb drive that had the Windows 10 installation files upon it and enter this second usb flash drive with the drivers.
7. Open the Device Manager now to see all the bangs. Those are definitely the unrecognized hardware elements within the tablet marked that has a yellow exclamation point. There is going to be quite a few and now what you require to do is select them one-by-one and choose Update Driver from the proper-click context menu. Select to seem in under How do you wish to search for drivers? select Browse my computer for driver software after which select the usb drive containing the drivers. No need to drill into sub-directories because Windows will search sub-directories automatically. Click Next along with the drivers for your hardware device is going to be found and installed. Continue this method until every one of the hardware items have drivers installed.
8. I noticed with the two 8 and 10 inch NuVision tablets that I had to put in the Wi-Fi drivers utilizing the setup program that may be with them within the drivers folder - that may be about the flash drive. That will either be inside Wi-Fi folder or even in one named RTLWlanxxxxx - learn that folder and execute the setup.exe to setup the Wi-Fi hardware drivers. It is possible that when you do this other hardware elements can be identified as needing drivers so just repeat the method described in Step 7 to go on updating those elements. If you encounter a piece of hardware along with the drivers refuse to put in you can choose to look for those drivers online once you've Wi-Fi connectivity.
9. At this aspect you needs to have a clean Device Manager without the need of bangs and wanting to use the system. Unplug everything in the devices Micro-USB port and plug back to power so these devices can charge as you continue the Windows customization process within the OS.
At this time you should head into Windows Settings>Accounts and turn the local account in a Microsoft Account that may take you through the means of adding a PIN for your requirements.
The next thing would be to check out Windows Update and install any pending updates. Once that's complete head in the Microsoft Store and download any outstanding app updates.
At this time I have found a restart allows you trigger the syncing of my settings using their company Windows 10 devices after which you can wrap things up by completing your own personal personalization’s for the OS and UI.
Congratulations - at this time your good deal Windows 10 tablet from NuVision should be working.
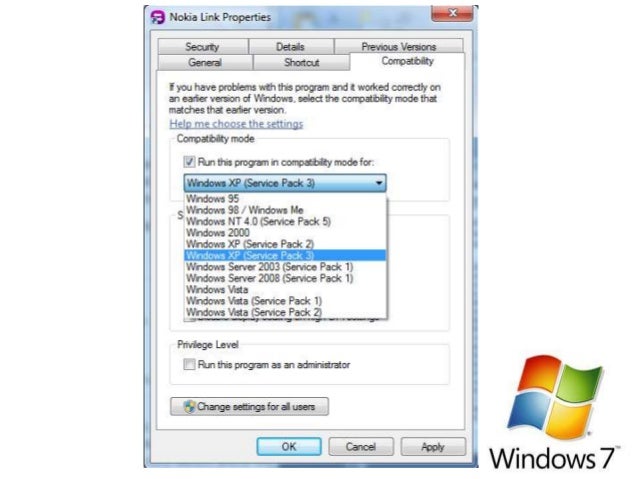 If you've any questions about this procedure or need any clarification just comment below and I will respond. By placing those questions from the comments rather than web 2 . 0, this would mean others who could have similar questions will dsicover the answers too.
If you've any questions about this procedure or need any clarification just comment below and I will respond. By placing those questions from the comments rather than web 2 . 0, this would mean others who could have similar questions will dsicover the answers too.
