How To Install Hyper-V In Windows 10
In order to utilize Hyper-V, you'll want virtualization enabled inside the computer's BIOS and turn into running Windows 10 Professional, Windows 10 Enterprise, or Windows server. If you are unsure if virtualization is enabled, you can try to fit Hyper-V while using the instructions below, in case its not enabled, Windows will never allow you to continue not hard to install. Instructions regarding how to enable CPU virtualization can be found from the article: How to Enable CPU Virtualization in Your Computer's BIOS.
By default, Hyper-V isn't installed in Windows along with order make use of it, should be installed with the Windows Features cp. To open this cp, go through the Start Menu and type hyper-v in to the search field. This will raise up a search result called Turn Windows features on or off as shown below
Click around the Turn Windows features on or off result as well as the Windows Features key pad will open. Now scroll down inside the Control Panel to investigate Hyper-V. When you still find it, click the plus (+) button alongside Hyper-V as a way to expand the feature's options as shown below.
Now put a checkmark in the Hyper-V Management Tools and Hyper-V Platform options in order that they are both selected.
If Windows won't allow you to put a checkmark inside Hyper-V Platform option and displays a note stating that "Hyper-V are not installed: The processor doesn't need required virtualization capabilities", then you definitely do not have virtualization enabled for this computer. To fix this you'll want to reboot in the BIOS and enable Intel-VT or AMD-V virtualization before continuing with your steps.
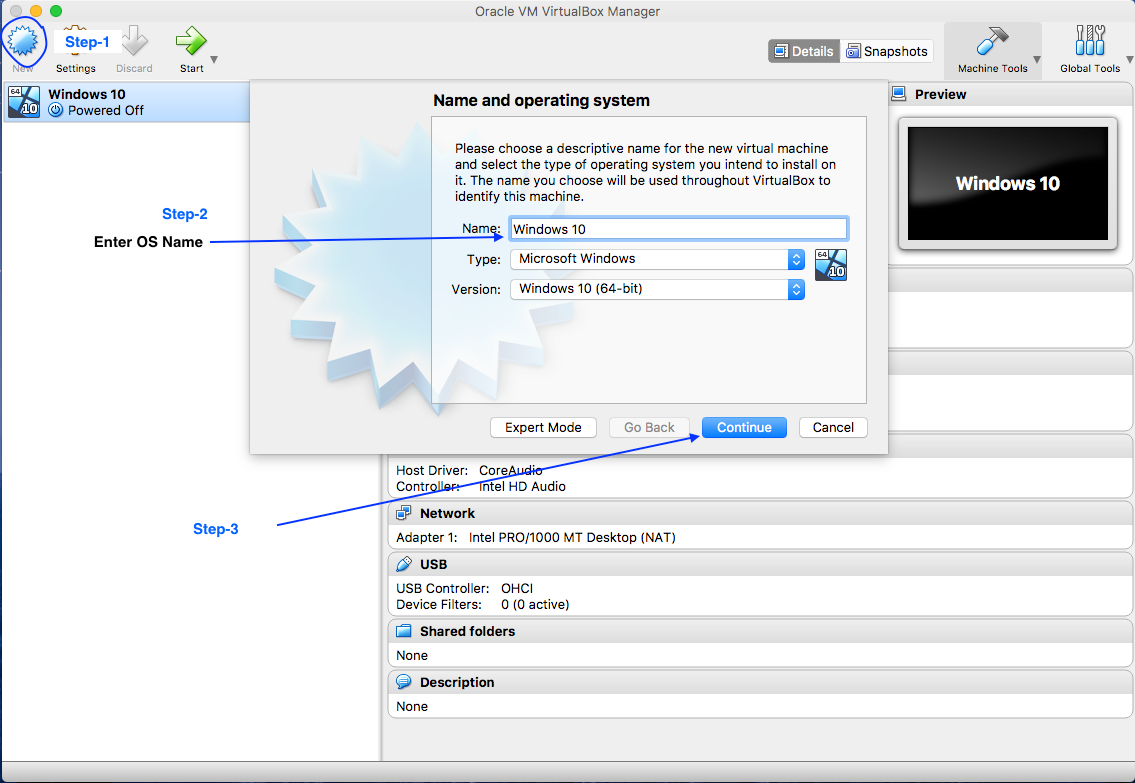 Once you do have a checkmark in options, go through the OK button. Windows will begin to put in Hyper-V into Windows.
Once you do have a checkmark in options, go through the OK button. Windows will begin to put in Hyper-V into Windows.