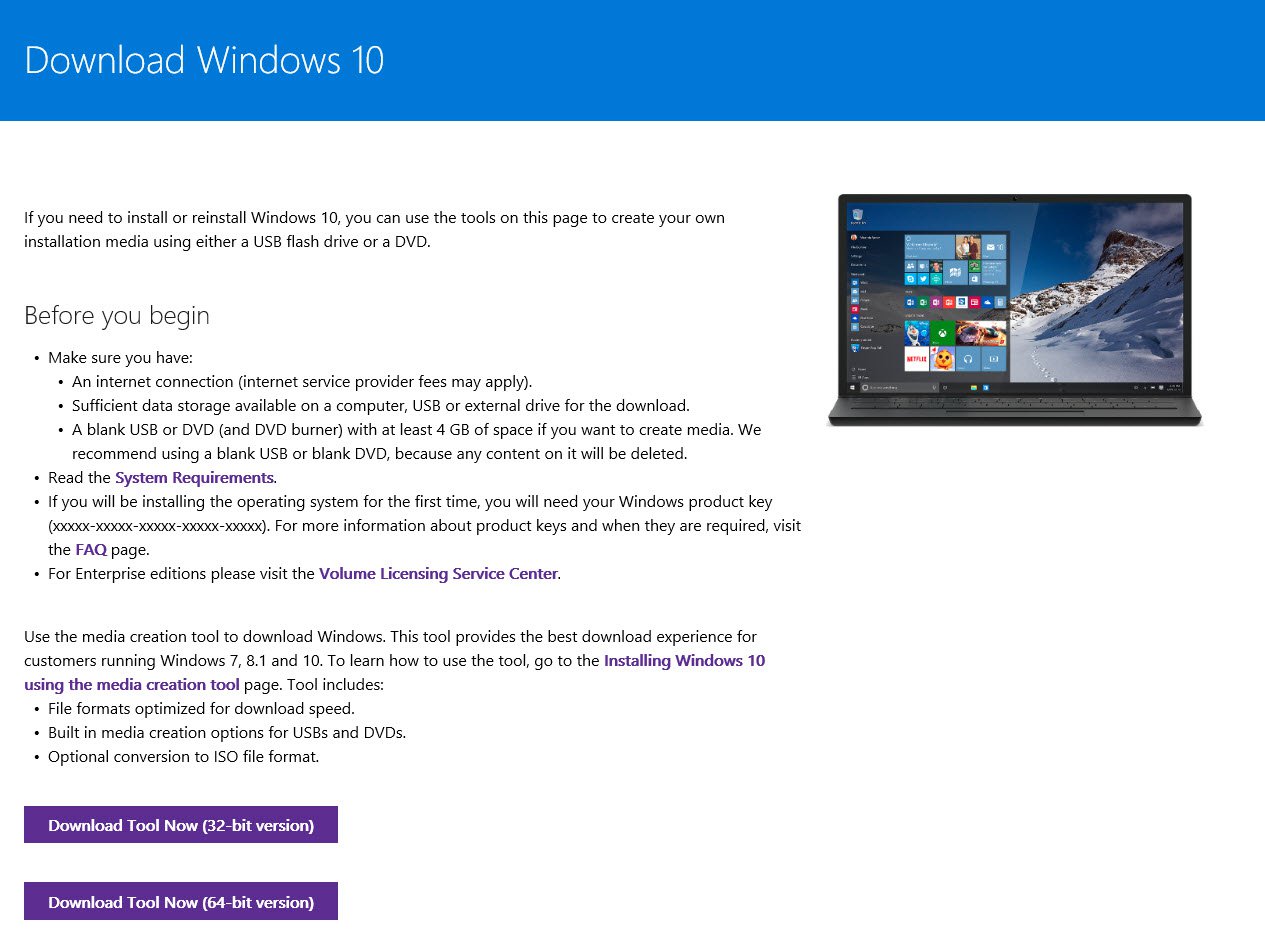How I Dual-booted Linux Mint Alongside Windows 10 On A UEFI System
Other than one detail, this post is merely an amalgam of the most extremely useful instructions from any Linux/Win10 dual-boot tutorial I encountered around the Internet.
My sole contribution is: when you are finished together with the Linux install, you simply must instruct a bootloader within UEFI to work with GRUB.
I didn't see this detail any place else, and it's really the primary reason with this post's existence. When I logged into Windows initially after installing Linux Mint 17.2, the pc never booted into GRUB again, and simply continued to load Windows almost like GRUB and Linux didn't exist. The solution to this dilemma is described in step 7.
Here are basic the steps I took, in case you want a tl;dr. More information is protected further down.
1. Shrink the Windows 10 partition using Windows Disk Manager, generating a large chunk of unallocated space with your hard disk.
2. Boot up Linux using a live USB and initiate installation.
3. Choose “Something else,” when asked how we would like to set up Linux. None on the distros I messed around with recognized a good Windows 10.
4. In the “Installation type” part, utilize the majority in the newly unallocated space to mount the file system.
5. Assign the remainder unallocated space for swap.
6. Continue together with the install normally.
7. Instruct UEFI to work with GRUB since the default bootloader as opposed to a Windows bootloader.
There a wide range of tutorials online about dual-booting a Linux distro onto a Windows 10 machine, but none of these got me from commence to end. Some were simply updated versions (and infrequently just updated titles) of articles about dual-booting Linux alongside Windows 7, and provided no new information associated with a UEFI secure-boot system.
The new UEFI system has thrown a hefty wrench into your otherwise smooth procedure that was installing Linux, so there is not yet a flawless, widely accepted method. It's likely the authors with the mostly-adequate articles simply didn't encounter exactly the same problems I did, and so didn't address them. For exactly the same reason, many times that this post doesn't address a worry you encounter.
This will not be intended being a tutorial, though a number of people may find it useful. I created it primarily to document my actions for one more time I purchase a Linux distro with a machine with UEFI. I'm going to try to keep this as concise as is possible, if you desire more info about UEFI, Linux, Windows 10, or another type mentioned although not illuminated prefer, you will need to rely on your own Google-Fu. I'll try to keep the explanations succinct. This is most likely not an appropriate guide for starters. It's written with all the assumption which the reader has installed a Linux distro before. If you choose to replicate anything I describe here, you're on the own. As always, back your data.
Background: I installed Linux Mint 17.2 on the machine with Windows 10 pre-installed with this HP laptop (for many who don't want to follow the link, we have an i5-5200U processor, a 1TB harddrive, and 6GB ram [4+2]). I paid $350+tax+fees.
(1.) With your new machine, build Windows 10. Use the disk manager to shrink the Windows partition; I prefer to accomplish this in Windows because carrying it out outside Windows (in a very Live USB session with Gparted, by way of example), does rile up Windows and force a disk check I shouldn't have to wait through later.
For some reason, Windows 10 comes that has a strangely lot of partitions. When you shrink the Windows partition, note the position with the newly unallocated space within the disk. When you install Linux, you'll notice you will find multiple unallocated partitions. I don't know exactly what the others do, but you should definitely install Linux for the space you freed up (must be obvious - it's going to be much larger as opposed to).
When I took the screenshot of Disk Manager in Windows, I'd already completed this procedure, hence the partitions shown reflect a finished job. It'll look different available for you. Adjust mental performance accordingly.
Open File Explorer > right-click on This PC > click Manager > Select Disk Management, and commence the shrinking.
Likely unrelated problem I encountered: When I experimented with shrink the partition, it will only shrink to about 500GB from 900GB (using a 1TB HD), although only 45GB was utilized. I wanted to shrink it to 100GB. I think this matter was specific for the machine I purchased; more than likely, information or two ended up being written inside the middle from the partition rather then at the beginning. So, I had to do it within a Linux Live session and rehearse Gparted to obtain it down to 100GB.
Then, before installing Linux, I booted into Windows 10 to determine how it will react. It booted normally, but didn't reflect any from the changes I'd made. I then traveled to initiate a disk check but couldn't understand how to do so inside new OS, as well as how to start into safe mode (it might just be me though - I haven't used Windows regularly since XP). After some googling, I discovered that if you retain the shift key after you click “restart,” Windows 8 & 10 machines will initiate a troubleshooting process allowing the user to execute a number of maintenance tasks. I instructed it to do a disk check, and after the reboot, Windows 10 recognized adjustments. Later, I realized this occurred because I found out that Windows 10 won't really shut down once you tell it to power down... that separate problem is detailed following this post.
(2.) Boot Linux which has a Live USB, and initiate the install procedure (I tend to stay with Ubuntu or Ubuntu-based distros, even if that's what I'm utilized to, which in such a case is Linux Mint - your option distro's install process can be different). Move over the first few steps with the process.
(3.) Linux is not going to recognize the existence Windows 10, so there won't be any option to “Install alongside Windows 10.” It will offer to wipe the disk and install fresh, or “Something else.” Choose “Something else.”
For by far the most part, I followed the steps delineated within this page. They instruct the person to create a separate /home partition also, which I ignored (it could be handy, I guess, in case you're a super enthusiast who changes distros constantly, or want to have more than one distro with your machine, but I am not just one of those people).
When mounting the file system, you'll utilize the vast majority in the unallocated space you created once you shrunk the Windows 10 partition, minus a little segment to be played with for the swap area (which ought to be 1.5-2 times the quantity of RAM as part of your machine - I made mine 16GB because I prefer to upgrade to 8GB of RAM soon).
The result may need to look something like this.
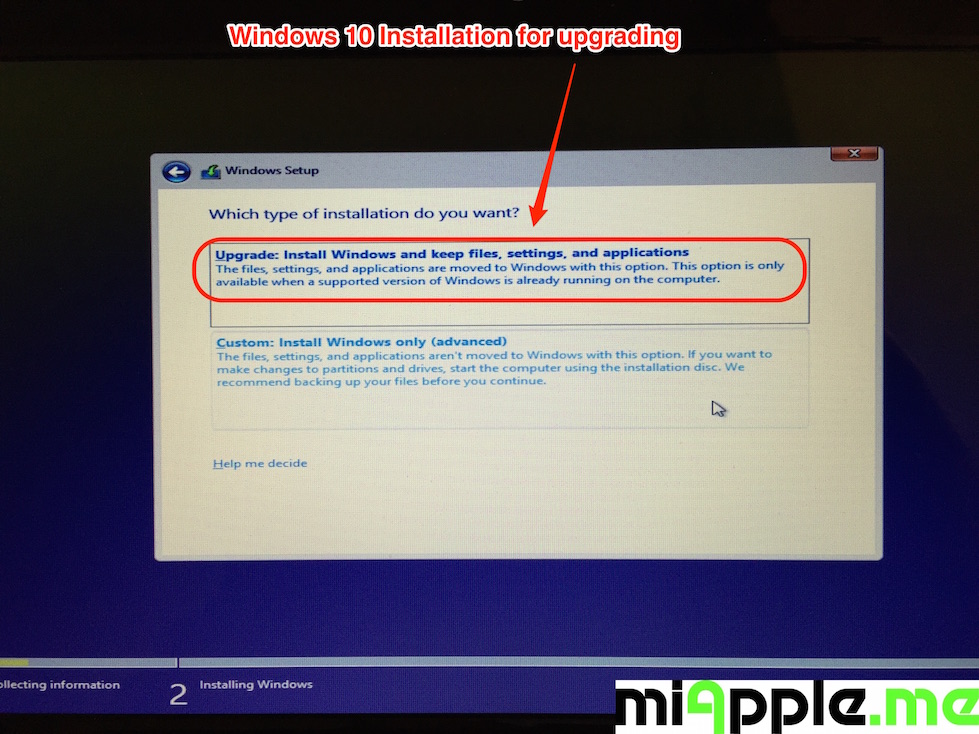 (5.) Designate the rest of the space as swap (NOT one on the random unallocated partitions which are present before; I don't know what those do or why they're there, but it is probably not a good idea to mess with them).
(5.) Designate the rest of the space as swap (NOT one on the random unallocated partitions which are present before; I don't know what those do or why they're there, but it is probably not a good idea to mess with them).
(7.) When you first boot the appliance, it is going to enter GRUB not surprisingly, and you'll be like to show off yourself because you'll think you probably did a very good job. But eventually you'll boot into Windows, after which you'll encounter problems. From that point forward, the device will boot straight to Windows, and it can be almost like GRUB and Linux never existed. I discovered that you have a second bootloader (as well?) in UEFI, and like GRUB, it features a boot order. Changing the transaction is exactly a similar as it absolutely was with BIOS. The trick, I guess, is only knowing it exists (in case you know how to accomplish this, you may probably leave now. I suppose this post can have simply contains a single sentence, “CHANGE THE BOOT ORDER IN BIOS/UEFI TOO,” but this is the blog, so I feel obligated to create details during spite of my earlier arrogant mini-rant about Google-Fu).
The very first time it happened in my opinion I used one of the GRUB repair tools which might be primarily designed for inadvertent deletions of GRUB. This worked temporarily, but didn't ultimately solve the condition. The next time I booted into Windows 10, I was met using the exact same issue again.
With my machine, mashing F9 during boot will take up the boot menu, that is normally where I go if I want the equipment to boot from the live USB (same as you, from the button you mash can be different). In this case, I noticed there is a “ubuntu” option plus a “Windows Boot Manager” option along while using expected methods of HDD, SSD, USB, optical drive, etc. And so, just as it is possible to change the boot order to assign priority to USB or CD drive, you'll change the transaction to give the “ubuntu” option priority within the “Windows Boot Manager” option.
 Here's what are the boot menu appeared to be. Notice the Windows choices are at the top, thereby has priority. Apologies to the cell phone pics of my screen.
Here's what are the boot menu appeared to be. Notice the Windows choices are at the top, thereby has priority. Apologies to the cell phone pics of my screen.
Enter BIOS, or UEFI, or whatever it's known as now. Under the System Configuration tab, select Boot Options.
In the modern menu, scroll right down to OS Boot Manager beneath the UEFI Boot Order submenu. A small window will show up and display both options. In my case, the Windows Boot Loader option was over the “ubuntu” option, so I pressed F5 (or F6) to change your order.
Once an order is changed, save and exit. From now on, laptop should always boot into GRUB, that may then give you the choice to boot into either Linux or Windows.
One last, mostly unrelated thing - I've always made a partition for being shared between Windows and Linux, however with this new Windows 10 machine, I'd been struggling to mount this partition in Linux. This is because Windows 8/8.1/10 won't shut down if you tell it to. It does a “hybrid de-activate,” that's basically a log-off as well as a hibernate, that's intended to increase boot-up time. In the image I posted of Windows Disk Manager, you could have noticed that I made a partition called “Middle Partition,” that is an NTFS formatted partition I use to transfer files relating to the to OSs. (I don't utilize it much anymore, but back when HD videos ran far better in Windows [they still do, nevertheless the gap has narrowed significantly from the last five-years or so] I would download all of them with Linux after which play them in Windows). Linux will refuse to mount this HDD DMZ which is still mounted in Windows, all because Windows wasn't really de-activate. The solution would be to bypass this and perform a full turn off of Windows by pressing the shift key after you click “power down.” There could be an replacement for make the default, but I haven't looked at it yet. The issue I mentioned earlier (about precisely how I had to learn how to run a disk check because Windows 10 didn't understand that I'd shrunk its partition with Gparted) probably would have already been solved if I'd just executed this for a full power down, and after that the disk check can have occurred automatically.
My sole contribution is: when you are finished together with the Linux install, you simply must instruct a bootloader within UEFI to work with GRUB.
I didn't see this detail any place else, and it's really the primary reason with this post's existence. When I logged into Windows initially after installing Linux Mint 17.2, the pc never booted into GRUB again, and simply continued to load Windows almost like GRUB and Linux didn't exist. The solution to this dilemma is described in step 7.
3. Choose “Something else,” when asked the method that you would like to fit Linux.
Here are basic the steps I took, in case you want a tl;dr. More information is protected further down.
1. Shrink the Windows 10 partition using Windows Disk Manager, generating a large chunk of unallocated space with your hard disk.
2. Boot up Linux using a live USB and initiate installation.
3. Choose “Something else,” when asked how we would like to set up Linux. None on the distros I messed around with recognized a good Windows 10.
4. In the “Installation type” part, utilize the majority in the newly unallocated space to mount the file system.
5. Assign the remainder unallocated space for swap.
6. Continue together with the install normally.
7. Instruct UEFI to work with GRUB since the default bootloader as opposed to a Windows bootloader.
There a wide range of tutorials online about dual-booting a Linux distro onto a Windows 10 machine, but none of these got me from commence to end. Some were simply updated versions (and infrequently just updated titles) of articles about dual-booting Linux alongside Windows 7, and provided no new information associated with a UEFI secure-boot system.
The new UEFI system has thrown a hefty wrench into your otherwise smooth procedure that was installing Linux, so there is not yet a flawless, widely accepted method. It's likely the authors with the mostly-adequate articles simply didn't encounter exactly the same problems I did, and so didn't address them. For exactly the same reason, many times that this post doesn't address a worry you encounter.
This will not be intended being a tutorial, though a number of people may find it useful. I created it primarily to document my actions for one more time I purchase a Linux distro with a machine with UEFI. I'm going to try to keep this as concise as is possible, if you desire more info about UEFI, Linux, Windows 10, or another type mentioned although not illuminated prefer, you will need to rely on your own Google-Fu. I'll try to keep the explanations succinct. This is most likely not an appropriate guide for starters. It's written with all the assumption which the reader has installed a Linux distro before. If you choose to replicate anything I describe here, you're on the own. As always, back your data.
Background: I installed Linux Mint 17.2 on the machine with Windows 10 pre-installed with this HP laptop (for many who don't want to follow the link, we have an i5-5200U processor, a 1TB harddrive, and 6GB ram [4+2]). I paid $350+tax+fees.
(1.) With your new machine, build Windows 10. Use the disk manager to shrink the Windows partition; I prefer to accomplish this in Windows because carrying it out outside Windows (in a very Live USB session with Gparted, by way of example), does rile up Windows and force a disk check I shouldn't have to wait through later.
For some reason, Windows 10 comes that has a strangely lot of partitions. When you shrink the Windows partition, note the position with the newly unallocated space within the disk. When you install Linux, you'll notice you will find multiple unallocated partitions. I don't know exactly what the others do, but you should definitely install Linux for the space you freed up (must be obvious - it's going to be much larger as opposed to).
When I took the screenshot of Disk Manager in Windows, I'd already completed this procedure, hence the partitions shown reflect a finished job. It'll look different available for you. Adjust mental performance accordingly.
Open File Explorer > right-click on This PC > click Manager > Select Disk Management, and commence the shrinking.
Likely unrelated problem I encountered: When I experimented with shrink the partition, it will only shrink to about 500GB from 900GB (using a 1TB HD), although only 45GB was utilized. I wanted to shrink it to 100GB. I think this matter was specific for the machine I purchased; more than likely, information or two ended up being written inside the middle from the partition rather then at the beginning. So, I had to do it within a Linux Live session and rehearse Gparted to obtain it down to 100GB.
Then, before installing Linux, I booted into Windows 10 to determine how it will react. It booted normally, but didn't reflect any from the changes I'd made. I then traveled to initiate a disk check but couldn't understand how to do so inside new OS, as well as how to start into safe mode (it might just be me though - I haven't used Windows regularly since XP). After some googling, I discovered that if you retain the shift key after you click “restart,” Windows 8 & 10 machines will initiate a troubleshooting process allowing the user to execute a number of maintenance tasks. I instructed it to do a disk check, and after the reboot, Windows 10 recognized adjustments. Later, I realized this occurred because I found out that Windows 10 won't really shut down once you tell it to power down... that separate problem is detailed following this post.
(2.) Boot Linux which has a Live USB, and initiate the install procedure (I tend to stay with Ubuntu or Ubuntu-based distros, even if that's what I'm utilized to, which in such a case is Linux Mint - your option distro's install process can be different). Move over the first few steps with the process.
(3.) Linux is not going to recognize the existence Windows 10, so there won't be any option to “Install alongside Windows 10.” It will offer to wipe the disk and install fresh, or “Something else.” Choose “Something else.”
(4.) Designate a partition for Linux. Here's what my drive seemed like entering this method.
For by far the most part, I followed the steps delineated within this page. They instruct the person to create a separate /home partition also, which I ignored (it could be handy, I guess, in case you're a super enthusiast who changes distros constantly, or want to have more than one distro with your machine, but I am not just one of those people).
When mounting the file system, you'll utilize the vast majority in the unallocated space you created once you shrunk the Windows 10 partition, minus a little segment to be played with for the swap area (which ought to be 1.5-2 times the quantity of RAM as part of your machine - I made mine 16GB because I prefer to upgrade to 8GB of RAM soon).
In short, simply click the + button and submit the form that arises to look such as this.
The result may need to look something like this.
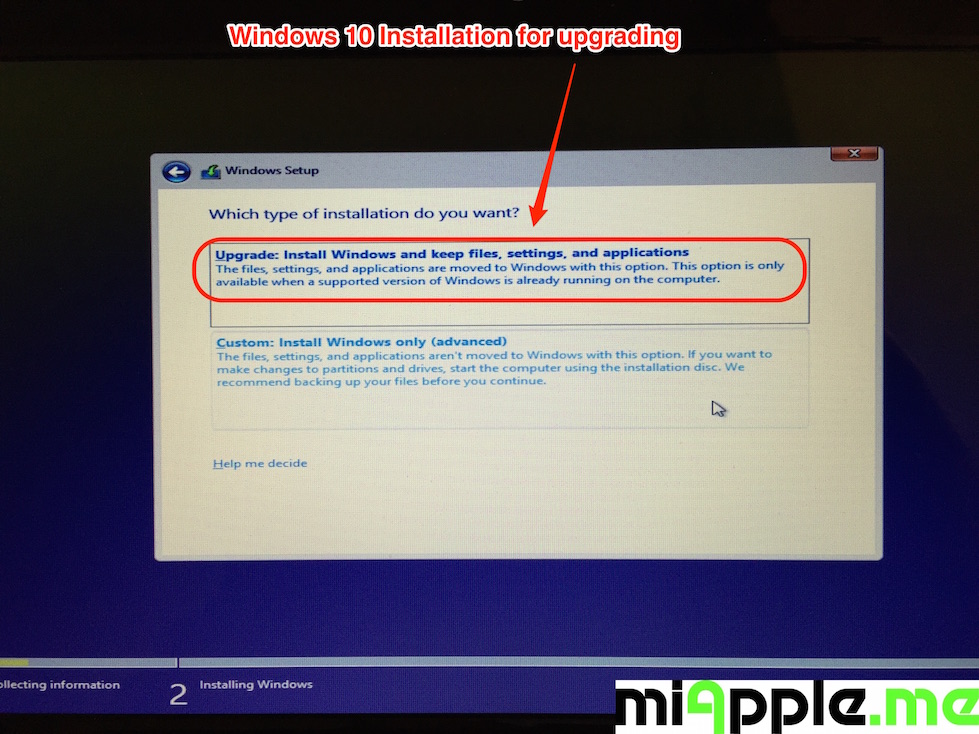 (5.) Designate the rest of the space as swap (NOT one on the random unallocated partitions which are present before; I don't know what those do or why they're there, but it is probably not a good idea to mess with them).
(5.) Designate the rest of the space as swap (NOT one on the random unallocated partitions which are present before; I don't know what those do or why they're there, but it is probably not a good idea to mess with them).(6.) Continue the install normally.
(7.) When you first boot the appliance, it is going to enter GRUB not surprisingly, and you'll be like to show off yourself because you'll think you probably did a very good job. But eventually you'll boot into Windows, after which you'll encounter problems. From that point forward, the device will boot straight to Windows, and it can be almost like GRUB and Linux never existed. I discovered that you have a second bootloader (as well?) in UEFI, and like GRUB, it features a boot order. Changing the transaction is exactly a similar as it absolutely was with BIOS. The trick, I guess, is only knowing it exists (in case you know how to accomplish this, you may probably leave now. I suppose this post can have simply contains a single sentence, “CHANGE THE BOOT ORDER IN BIOS/UEFI TOO,” but this is the blog, so I feel obligated to create details during spite of my earlier arrogant mini-rant about Google-Fu).
The very first time it happened in my opinion I used one of the GRUB repair tools which might be primarily designed for inadvertent deletions of GRUB. This worked temporarily, but didn't ultimately solve the condition. The next time I booted into Windows 10, I was met using the exact same issue again.
With my machine, mashing F9 during boot will take up the boot menu, that is normally where I go if I want the equipment to boot from the live USB (same as you, from the button you mash can be different). In this case, I noticed there is a “ubuntu” option plus a “Windows Boot Manager” option along while using expected methods of HDD, SSD, USB, optical drive, etc. And so, just as it is possible to change the boot order to assign priority to USB or CD drive, you'll change the transaction to give the “ubuntu” option priority within the “Windows Boot Manager” option.
 Here's what are the boot menu appeared to be. Notice the Windows choices are at the top, thereby has priority. Apologies to the cell phone pics of my screen.
Here's what are the boot menu appeared to be. Notice the Windows choices are at the top, thereby has priority. Apologies to the cell phone pics of my screen.Enter BIOS, or UEFI, or whatever it's known as now. Under the System Configuration tab, select Boot Options.
In the modern menu, scroll right down to OS Boot Manager beneath the UEFI Boot Order submenu. A small window will show up and display both options. In my case, the Windows Boot Loader option was over the “ubuntu” option, so I pressed F5 (or F6) to change your order.
Once an order is changed, save and exit. From now on, laptop should always boot into GRUB, that may then give you the choice to boot into either Linux or Windows.
One last, mostly unrelated thing - I've always made a partition for being shared between Windows and Linux, however with this new Windows 10 machine, I'd been struggling to mount this partition in Linux. This is because Windows 8/8.1/10 won't shut down if you tell it to. It does a “hybrid de-activate,” that's basically a log-off as well as a hibernate, that's intended to increase boot-up time. In the image I posted of Windows Disk Manager, you could have noticed that I made a partition called “Middle Partition,” that is an NTFS formatted partition I use to transfer files relating to the to OSs. (I don't utilize it much anymore, but back when HD videos ran far better in Windows [they still do, nevertheless the gap has narrowed significantly from the last five-years or so] I would download all of them with Linux after which play them in Windows). Linux will refuse to mount this HDD DMZ which is still mounted in Windows, all because Windows wasn't really de-activate. The solution would be to bypass this and perform a full turn off of Windows by pressing the shift key after you click “power down.” There could be an replacement for make the default, but I haven't looked at it yet. The issue I mentioned earlier (about precisely how I had to learn how to run a disk check because Windows 10 didn't understand that I'd shrunk its partition with Gparted) probably would have already been solved if I'd just executed this for a full power down, and after that the disk check can have occurred automatically.