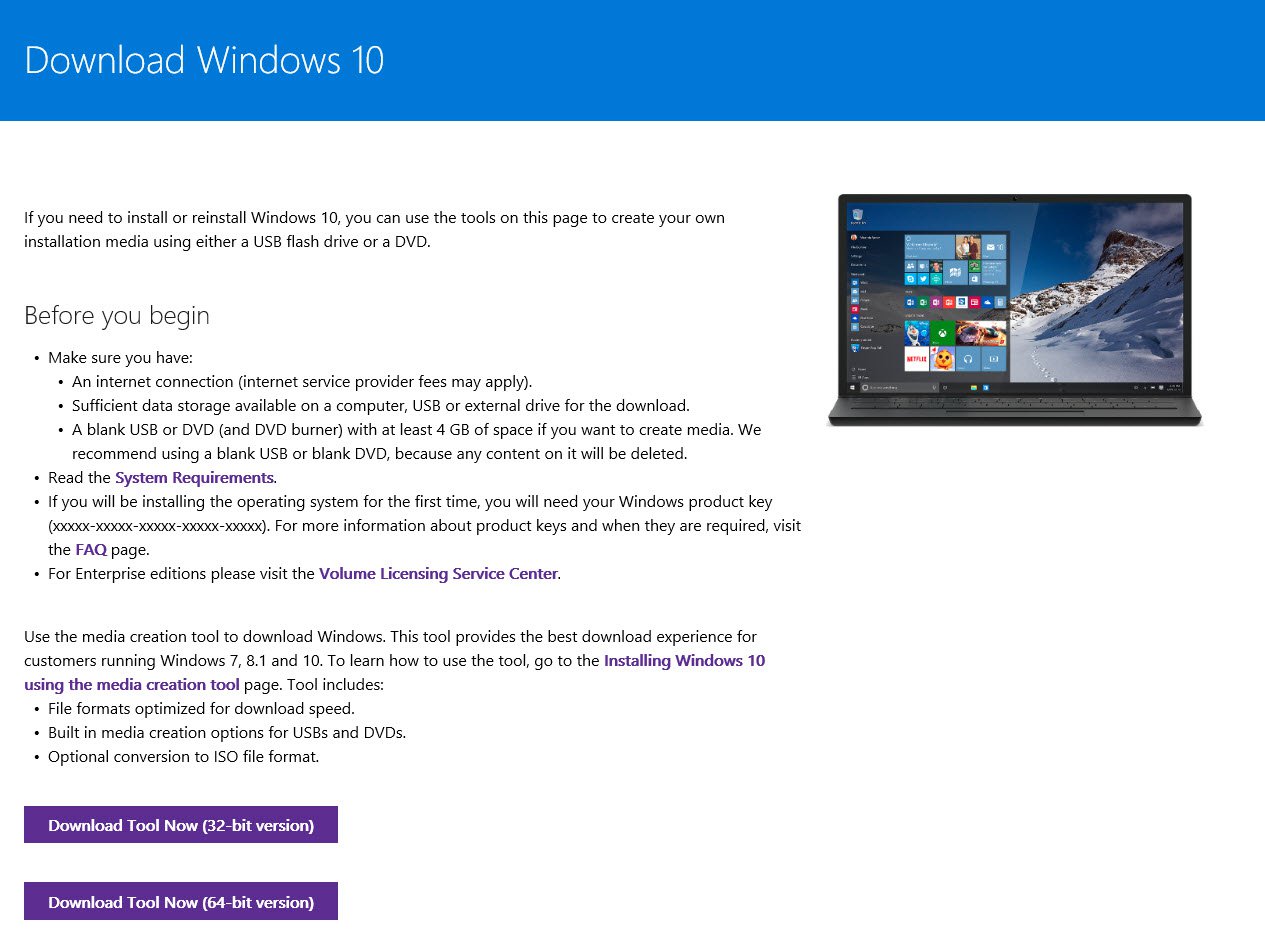Which Version Of Windows 7 Do I Have?
To look at the Windows 7 version you are using on your PC, start the Start Menu. From there, hover the mouse over Computer, right click, and select Properties from your drop down menu. This should available the Windows 7 System window, which is to be titled "View basic information regarding your computer."
You should be able to look at the Windows 7 version with all the very first option on this window. Look for the subheading Windows edition. You should call at your version of Windows 7 located directly below this subheading, and also a copyright. Check out the following screen shot should you still cannot find your Windows 7 version. (Click image for a larger view.)
While there is a Windows 7 System window open, you may even want to be aware of some other basic info on your computer.
 The subheading directly below Windows edition, System, displays some Windows 7 hardware details about your computer. The first listing, Rating, displays the Windows Experience Index for the PC. This number is surely an overall rating that Microsoft uses to find out your PC hardware performance. You can go through the Windows Experience Index hyperlink to get detailed info regarding your PC.
The subheading directly below Windows edition, System, displays some Windows 7 hardware details about your computer. The first listing, Rating, displays the Windows Experience Index for the PC. This number is surely an overall rating that Microsoft uses to find out your PC hardware performance. You can go through the Windows Experience Index hyperlink to get detailed info regarding your PC.
As it is possible to see in the above screenshot, the entire rating that Windows Experience Index gives your pc is determined by the smallest rated Subscore. For example, you might have the best processor, 16GB of RAM, a 10,000 RPM disk drive, and now have a Windows Experience Index of 3, should you don’t possess a premium graphics card. A low Windows Experience Index rating is not to mean that you have a very slow computer. However, if all Subscores are 1-2 or lower, you may wish to consider upgrading to some faster PC.
The other System screen, located at Start > right-click Computer > Properties, displays which processor that you are using, just how much RAM your PC has, and whether that you are running a 32-bit or 64-bit main system. This can all be valuable information for updating and upgrading your PC. If you might be considering adding more RAM for a PC, you'll be able to determine what has to be good upgrade amount, by checking to see just how much RAM your PC currently has. If you happen to be considering upgrading to some higher version of Windows 7, you have got to make sure that you'll be going from 32-bit to 32-bit or 64-bit to 64-bit, should you want to makes use of the Windows Upgrade option. You can change from 32-bit to 64-bit, however it will require a clean install of Windows 7.
 The middle portion of the System screen lists the Computer name, domain, and workgroup settings for the PC. You can click on the Change settings button to alter these listings.
The middle portion of the System screen lists the Computer name, domain, and workgroup settings for the PC. You can click on the Change settings button to alter these listings.
You should be able to look at the Windows 7 version with all the very first option on this window. Look for the subheading Windows edition. You should call at your version of Windows 7 located directly below this subheading, and also a copyright. Check out the following screen shot should you still cannot find your Windows 7 version. (Click image for a larger view.)
Windows Experience Index
While there is a Windows 7 System window open, you may even want to be aware of some other basic info on your computer.
 The subheading directly below Windows edition, System, displays some Windows 7 hardware details about your computer. The first listing, Rating, displays the Windows Experience Index for the PC. This number is surely an overall rating that Microsoft uses to find out your PC hardware performance. You can go through the Windows Experience Index hyperlink to get detailed info regarding your PC.
The subheading directly below Windows edition, System, displays some Windows 7 hardware details about your computer. The first listing, Rating, displays the Windows Experience Index for the PC. This number is surely an overall rating that Microsoft uses to find out your PC hardware performance. You can go through the Windows Experience Index hyperlink to get detailed info regarding your PC.As it is possible to see in the above screenshot, the entire rating that Windows Experience Index gives your pc is determined by the smallest rated Subscore. For example, you might have the best processor, 16GB of RAM, a 10,000 RPM disk drive, and now have a Windows Experience Index of 3, should you don’t possess a premium graphics card. A low Windows Experience Index rating is not to mean that you have a very slow computer. However, if all Subscores are 1-2 or lower, you may wish to consider upgrading to some faster PC.
The System Screen
The other System screen, located at Start > right-click Computer > Properties, displays which processor that you are using, just how much RAM your PC has, and whether that you are running a 32-bit or 64-bit main system. This can all be valuable information for updating and upgrading your PC. If you might be considering adding more RAM for a PC, you'll be able to determine what has to be good upgrade amount, by checking to see just how much RAM your PC currently has. If you happen to be considering upgrading to some higher version of Windows 7, you have got to make sure that you'll be going from 32-bit to 32-bit or 64-bit to 64-bit, should you want to makes use of the Windows Upgrade option. You can change from 32-bit to 64-bit, however it will require a clean install of Windows 7.
 The middle portion of the System screen lists the Computer name, domain, and workgroup settings for the PC. You can click on the Change settings button to alter these listings.
The middle portion of the System screen lists the Computer name, domain, and workgroup settings for the PC. You can click on the Change settings button to alter these listings.