SharePoint Solutions Tips
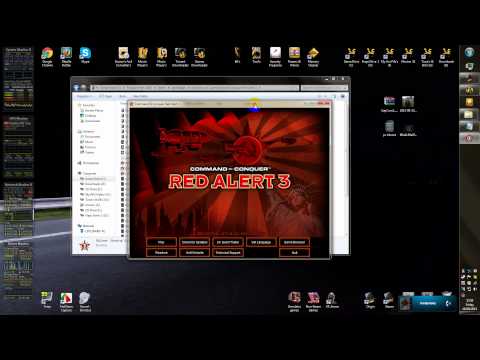
First we begin with software and Hardware requirement to setup Window server 2016.
System Requirements and Installation
Review system requirements
Windows 10 technical preview has these requirements:
Processor: 1 gigahertz (GHz) or faster
RAM: 1 gigabyte (GB) (32-bit) or 2 GB (64-bit)
Free hard drive space: 16 GB
A Microsoft account and Internet access
Download OS from below Link:
https://www.microsoft.com/en-in/software-download/windows10ISO
Open Hyper V Manager, click new and select create New Virtual Machine on the right corner comparable to below.
It will Open new wizard called new virtual Machine wizard, begin to see the description and select next bottom
On your next page specify Name and Location, have a look at can give the naming of machine and now we can select keep virtual machine in numerous location, inside our case we're assigning only name and simply clicking on next.
The next page will probably be for assign Memory for current machine which we're also deploying. And will click next
This page will likely be asking about configure Networking, here we are going to select as not connected for time being you can change this at a later date also.
Now what's important is about HDD assigning for system installation, Here we must create a virtual disk drive and location see below the way you have configured
Now on installation Options, we have to select installation media how we have been going to fit windows 10 system, in this case we have been selecting .ISO file, To do so for select identical to below
On summary page, we're going to verify all assigned information and we'll click finish.
Once all done we'll back to Hyper V Manager page and we shall select begin by right visit VM machine to start out installation exactly the same.
See below:
See now state is showing running
Click on VM and connect that you follow further step, now installation stage will commence here. Click on another page after selecting required information
It can come install now page, select install now if we have been doing fresh installation, then setup will become
Once setup screen will disappear, Product step to activate windows look, inside our case we're also skipping in the meantime
Once will skip product, it is going to ask for pick the operating system you want to set up, Here we have been selecting windows 10 Pro and simply clicking next button
Select License Terms and simply click next page
As we're doing fresh installation, we'll select custom install windows only advance
 Once we'll select the above, it can ask to installation, so can provide new disk just like below and we are going to click on next
Once we'll select the above, it can ask to installation, so can provide new disk just like below and we are going to click on nextIt can establish new HDD partition and can create auto system reserved partition. Here we'll select drive and click next to get started on installation of windows 10 pro.
So now we can easily see installing of windows begins, now will wait we are going to check the status
Here once install it can ask for Product key, we'll skip for the moment and click next
Here we'll use express setting, see below screen for further details
It will require a moment to try and do setup
Now time for create your free account on this PC, so will assign PC user Name and password with hits and select next.
It will need a moment to perform some basic setup, now a colorful screen that informs us things are happening.
Yeah!!! We are landed on Windows 10 home screen page. We are for the desktop! Note that the desktop within the full discharge of Windows 10 looks different, which screenshot originated a pre-release version.
