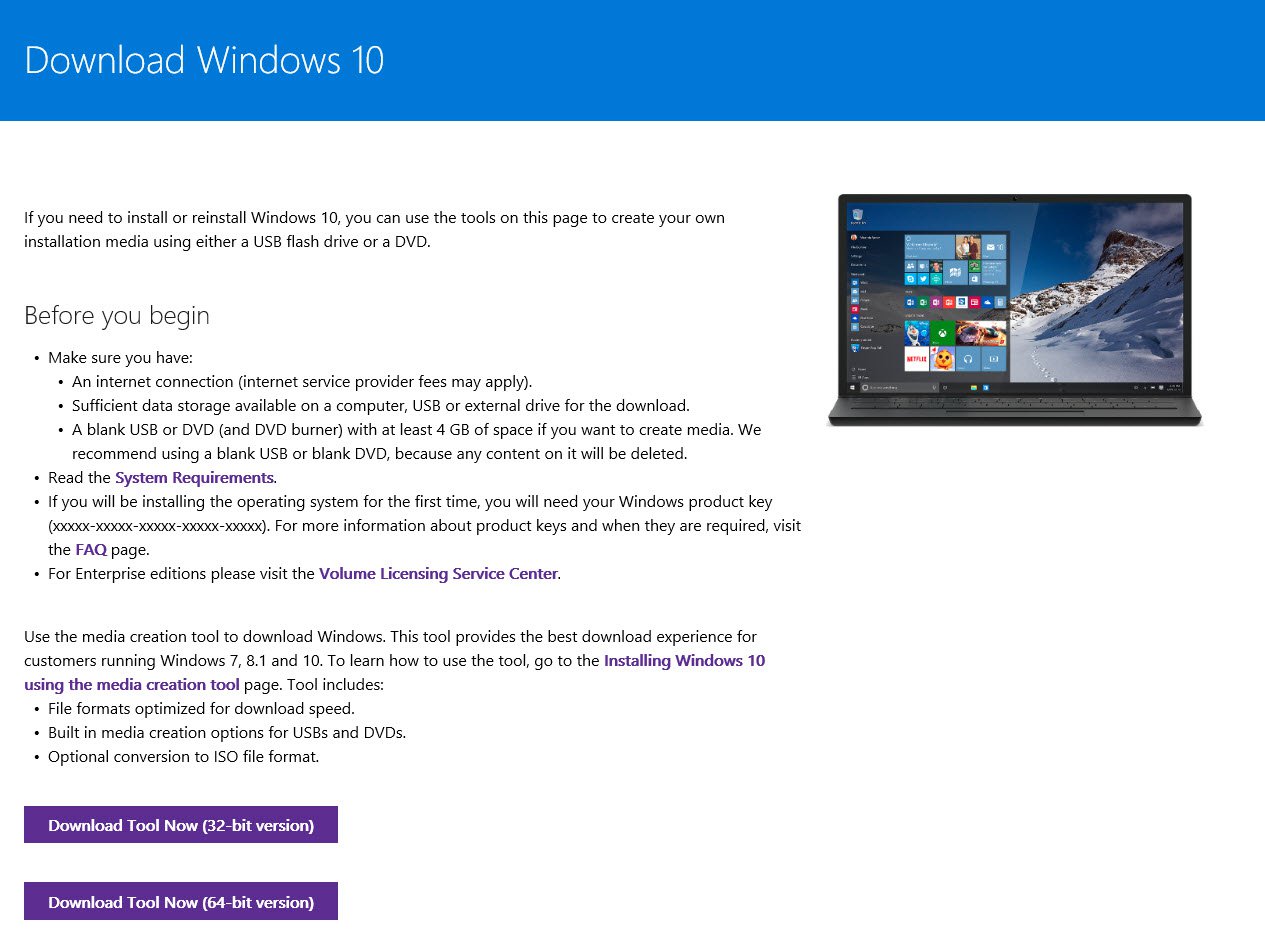How To Install Windows On A Mac, With Boot Camp, VMware Or Parallels

In this post we explain how to setup Windows on the Mac, first with Apple's dual-booting Boot Camp Assistant then with third-party virtualisation software. We also discuss the pros and cons of each one approach.
One very before we plunge in: did you know you don't need to employ a copy of Windows on the Mac so that you can run Windows apps? Here's the best way to run Windows apps on Mac without Windows.
Which Macs can run Windows?
This depends upon the version of Windows you're trying to fit, but any recent Mac are able to run Windows 10. In fact, most Macs since late 2012 support it. There's a complete list here.
Note, however, which a glitch has been seen as with some iMac models, this means you can't upgrade the crooks to Mojave should you already have BootCamp installed. For more information on this, see this Apple support page.
Boot Camp vs virtualisation
There are two main options in case you need to setup Windows in your Mac, as well as the option you select will generally count on the type of software you'll want to run.
The first option, furnished by Apple itself while using Boot Camp Assistant that is certainly installed on every Mac, is named 'dual-booting', as it provides you with the ability to start-up (or 'boot') your Mac using either Windows or macOS.
The Boot Camp Assistant can split your Mac's hard disk drive (or solid state drive) into two sections, called 'partitions'. It leaves macOS using one partition, then installs Windows about the second partition; you just choose which os you desire to run by pressing the Alt key on your own keyboard once you 'boot' your Mac.
Installing Windows using a Boot Camp partition with this particular method effectively turns your Mac in to a straightforward Windows PC, and devotes your entire Mac's processor power and memory - and it is graphics card whether or not this has one - to running Windows alone.
That's the best option should you want to play Windows games, or run high-end graphics and design software that really needs all the power it could get.
The only drawback to Boot Camp quite simply lose entry to all your normal Mac apps if you are running Windows, therefore you have to turn off Windows and boot directly into macOS should you want to work with Mac apps including Apple Mail or Photos.
This is the place where the other option, called 'virtualisation', are available in handy. Instead of splitting your hard disk into separate partitions for macOS and Windows, you utilize a virtualisation program (for example Parallels Desktop or VMware Fusion; for further options see best virtual machine software for Mac) to generate a 'virtual machine' that runs within macOS itself.
The virtual machine (VM) is actually an app that runs about the Mac services or products other Mac app. However, the virtual machine mimics the workings of the PC, allowing you to put in Windows around the virtual machine, and install any Windows apps that you must run at the same time.
This is going to be most convenient option, because it means that you may run your Windows apps about the Mac desktop right alongside your normal Mac apps, so there is no need to dual-boot forward and backward between the macOS and Windows because you do when running Boot Camp.
But virtualisation has disadvantages too. Running Windows in just a virtual machine ensures that you're effectively running two os at the same time, so you are going to need lots of processor power and memory to acquire decent performance when running your Windows apps.
Even so, most up-to-date Macs can certainly still provide good performance when running Windows inside a virtual machine, and it's really only 3D games and high-end graphics apps that requirement the extra power you are able to get from dual-booting with Boot Camp.
What you will require for Boot Camp
Boot Camp Assistant is definitely an app given by Apple which helps you to set up Windows on the Mac. You'll find the Assistant found in the Utilities folder from the main Applications folder with your Mac - to start with you run the Assistant there are several things that you are able to first.
Apple recommends that you have a very minimum of 55GB of free storage available on the Mac's internal hard disk (or solid-state drive) for installing Windows, plus a USB memory stick with at the least 16GB of storage for that additional 'driver' software that Windows needs so that you can control components for example your Mac's monitor and camera, at the same time as your Mac keyboard and mouse (which, naturally, differ from conventional Windows mice and keyboards).
And, needless to say, you will want a fully paid-for copy of Windows, along with all the licence number. Some recent Mac models will simply work with Windows 10, although older models may also work together with Windows 7, or Windows 8.1. You can check which versions of Windows your Mac can operated with Apple's website.
The installation process will likely vary, based on which version of Windows you have. If you use Windows 10 then you'll should download becoming a 'disk image' file - sometimes otherwise known as an 'ISO file' - from Microsoft's website.
You can download ISO files for Windows 7 and Windows 8.1 also. However, these versions of Windows were originally all about disk, so when you still have the first disk then it is probably quicker to produce the ISO file utilizing the installer program within the disk. This is actually quite straightforward, and Apple covers this program on its website too.
Getting started with Boot Camp
Once you've completed those preparations you will end up ready to operate Boot Camp Assistant and install Windows on the Mac.
When you have Boot Camp Assistant for your first time, it can prompt you which has a number of options. The first option is to confirm that you need to 'Create a Windows 7 or later install disk'. This will copy your Windows ISO file onto the USB memory stick so that you'll be able to install Windows.
When you select this choice, Boot Camp Assistant also tells you it's going to download the motorist software for Windows to the USB memory stick likewise. However, it is only going to download the drivers for Windows 8.1 and Windows 10, so in the event you want to setup Windows 7 - which can be still employed by millions of people worldwide - then you'll ought to head back to your compatibility tables on Apple's website to be able to locate the driving force software that you might want for your Mac, then refer to the manual to copy the drivers through to your USB memory stick.
If here's your first time using Boot Camp then, obviously, you'll also should select the solution to 'Install Windows 7 or later'. This will allow someone to split - or 'partition' - your Mac's hard disk into two separate sections, generally known as 'partitions'. The normal macOS is left one partition, as the second partition is used to put in Windows and then any other Windows software and apps that you intend to use.
By default, Boot Camp Assistant offers to produce a small Windows partition that may be only 32GB in proportions, but you are able to use the slider control to modify the size from the two partitions as required. There's also a button that could simply split the drive into two partitions of equal size.
If your Mac has a couple of internal hard disk drive or SSD, you can devote a type of drives exclusively to Windows.
However, Boot Camp doesn't play well with external drives connected via USB or Thunderbolt, therefore it is best to work with your normal internal drive whenever we can. And when you have a drive linked with your Mac for Time Machine backups then its a good idea to remove it as being Boot Camp will get a bit confused whether or not this detects another drive during installation.
Once you've partitioned your Mac drive, Boot Camp will banned your Mac and launch the Windows installer program through the USB memory stick. You can just adhere to the prompts to setup Windows. As soon as Windows starts up you will likely be prompted to fit the additional Boot Camp drivers from your memory stick too.
Once that's done you may simply 'dual-boot' between your macOS and Windows by pressing Alt on the keyboard once you turn the Mac on. You'll see the 2 partitions while using macOS and Windows displayed on screen since the Mac starts up, and you'll be able to simply select whichever computer you need.
Parallels and VMware virtualisation
Virtualisation programmes including Parallels Desktop and VMware Fusion present an ingenious and flexible alternative towards the dual-boot approach of Boot Camp.
Instead of splitting your Mac's hard disk drive into separate partitions, after which installing Windows to the Boot Camp partition, these programs build a 'virtual machine' - or VM - which is merely an app that runs for the Mac and acts being a PC.
You are able to install Windows for the VM, in conjunction with whatever Windows apps and software that you should run. The VM can run alongside other Mac apps, like Safari or Apple Mail, so there isn't any need to switch backwards and forwards between the two os's, since you are made to do with Boot Camp.
These programs aren't free, therefore you'll must buy a copy from the program you like, also as providing your personal copy of Windows (although both Parallels and VMware do provide trial versions that you may look at to find out which one you want). There is really a free virtualisation program, called VirtualBox, but it is fairly complex and difficult to make use of, and then we'll focus first on using Parallels and VMware to setup Windows. Jump down on the VirtualBox section should you feel ready to the challenge.
Parallels Desktop (on version 14 at time of writing) incorporates a more colourful graphical interface than VMware Fusion, but both the programs consider the same basic approach. They provide a number of options for developing a new VM in your Mac, employing an installer disk, or ISO file.
It's also possible for connecting an existing Windows PC in your Mac and produce a VM within the Mac that may be an exact copy from the PC, filled with Windows and each of the Windows apps that you might want. And, should you're already using Boot Camp, you are able to even make a VM that duplicates your Boot Camp partition - which can be a handy choice for quickly checking several files, or running apps that do not need top performance, and never have to shut the Mac down and boot into Windows.
Once you decide how you want to set up Windows, both programs allow one to adjust a quantity of important settings.
VMware is a touch more complicated here, since it displays a window using a lot of settings that could seem a lttle bit daunting to new users. Parallels makes things a little easier for newbies, through providing a quantity of predefined options which might be suitable for productivity software including Microsoft Office, or running heavy-duty 3D games, or design software.
Virtual hardware
Both programs also allow one to change the 'hardware' configuration of the VMs if you must, equally though you were deciding on the physical hardware for the real Mac or PC.
If your Mac includes a multi-core processor (for example the iMac Pro, which includes up to 18 processor cores) then you'll be able to devote multiple cores for your VM as a way to improve performance. You can also allocate extra memory and disk space, and in some cases increase the volume of video memory that a VM can make use of for handling 3D graphics in games and also other graphics software.
Other options supplied by both Parallels and VMware include a chance to connect external devices, for example a harddrive or even Bluetooth speakers in your Windows VM. You can also figure out how your VM interacts using the macOS with your Mac, perhaps sharing specific folders and files that you'll require for a work project, or sharing your music or photo libraries.
A key part of how your VM runs on your own Mac would be the way it seems when it's running around the Mac desktop.
By default, both Parallels and VMware run their VMs within a window - so that you get a sort of 'Windows window' that displays the Windows desktop floating to use own window on top in the Mac desktop. However, you can also expand the Windows desktop in order that it fills the whole screen, making your Mac look just being a normal PC (whilst still permitting you to switch into Mac apps through the use of Command-Tab).
But a better choice for many people is to be able to hide the Windows desktop altogether, to ensure that individual Windows apps appear all on their own within the Mac desktop, similar to ordinary Mac apps.
The quantity of different available options here can be somewhat intimidating, even so the great thing about virtualisation technology is that you simply can't really break a VM. You can save different versions of the VM - the same as saving different versions of an document in Microsoft Word. That allows you to definitely experiment with different settings to determine what options perform most optimally for you, after which simply revert back in a previous version with the VM anytime.
Oracle VirtualBox
Here's an alternate method of running Windows in your Mac: use Oracle VirtualBox to own Windows being a virtual machine. This section is as simple as Nik Rawlinson.
Download and install VirtualBox
VirtualBox can be a free download from this point. Opt for your latest edition by clicking the 'amd64' link beside VirtualBox 5.0 for OS X Hosts inside VirtualBox binaries section at the top with the page. Once the disk image has downloaded, locate it with your Mac, mount it and double-select the VirtualBox.pkg file to set up the application.
You'll need 175MB of free space on your own computer to match it, in addition for the space essential to Windows (as much as 32GB). When the installation completes, launch VirtualBox from the Applications folder.
Download your copy of Windows 10 as explained above, and place it somewhere convenient so you'll be able to access it from inside VirtualBox installer. Click the New button about the VirtualBox toolbar and provides your new virtual machine a brand ('Windows 10' in this instance) and select the computer you're installing on the Version drop-down menu. Click Continue.
Devote sufficient resources
When Windows comes to an end and running it's going to behave just like a separate computer from your rest within your Mac, that could continue to operate macOS. To do this it requires to 'borrow' resources through your Mac, which your Mac won't be able to touch as you move the virtual machine is running. The most important more likely to be memory.
VirtualBox suggests 2GB (2048MB) on our machine (a Mac mini with 16GB RAM), but we are going to increase this to 4GB (4096MB) to offer Windows some room to breathe. If you would like to do the same, makes use of the slider and after that click Continue.
Create a virtual disk
When you determine up a virtual machine, not just the os but also the applications running on it and also the files created and edited within it are stored in a very bundle, which your Mac will see to be a virtual hard disk.
This is convenient mainly because it means you will not get your Windows and macOS assets confusing, but it also ensures that you'll put a considerable chunk within your disk out of reach of macOS. For this reason we are going to stick with VirtualBox's fairly conservative recommendation of the 32GB virtual disk for Windows.
When you click Continue you will end up asked what style of drive you intend to create. Stick with VDI (VirtualBox Disk Image) unless you are going to use this installing of Windows which has a different virtualisation application, for instance Parallels Desktop.
Put from the inevitable
VirtualBox either can take away the 32GB immediately or go piecemeal as and when necessary for increasing the size on the Windows drive as time passes as your files and choice of installed applications grows.
It is a good idea to opt for that latter, so if you do not have any particular grounds for giving up the entire amount without delay, leave the storage option set to Dynamically allocated and then click Continue.
Install Windows
You've now created a new virtual machine - all you should do will be install Windows into it. VirtualBox new teaches you a summary in the composition within your virtual machine, and allows that you switch between different virtualised environments inside the sidebar when you've set up a couple of.
Click Start to begin the Windows installation process.
Locate your installation file
We've stored our installation download while on an SD card inside slot around the back individuals Mac mini. We should tell VirtualBox where it is, therefore we click the folder icon around the screen that put their hands up when we clicked Start and choose the ISO file within the card. Clicking Open returns us for the set-up screen where we click Start to open the disk image and use it as being the installation media.
Walk through Windows
Once you have decided your language the installer should know whether you're upgrading an existing version or opting for any Custom install. Pick Custom, when you're generating a brand new virtual machine and, within the following screen, ensure that Drive 0 is selected since the installation drive (this needs to be the only option).
Sign into Windows
The virtual machine will reboot maybe once or twice during the installation before asking you to definitely set up your needs. You can choose Express Settings, which accepts each one of Microsoft's defaults, including using Bing as the search engine, automatically installing updates whenever they become available, and sending your browsing history to Microsoft.
If you don't would like to do this, go through the Customise button and tweak the settings personally. Next, you should tell Windows perhaps the machine is owned by yourself or perhaps your organisation. Only you know the proper answer here, but in case you're a home or small enterprise user, the probability is the second choices the most appropriate.
Click Next, then enter your Microsoft account details to signing in. If you don't already have a very Microsoft account, click Create one.
Finish up
The final two steps ask should you'd rather utilize a PIN that in place of an password, and whether you would like to store your files on OneDrive and the local virtual machine. When you have chosen what you would like to do in each instance, Windows reboots one further time before presenting your together with the desktop.
Can I run macOS on the Windows PC?
What regarding the opposite scenario? Is it possible to operate macOS on the PC?
In a thing: no. It is one particular ironies that although Microsoft is famed for the aggressive commercial practices, Apple is answerable to this particular impasse. Although you are able to run Windows on any X86 computer, Apple makes its very own macOS software available only on Mac software.
Overtly the reasoning is laudable: macOS is designed to run using Apple's own hardware, and also the experience may not be as good on a cheap computer. This is one good reason that you will never run an underpowered Mac.
But it is additionally fair to express that Apple creates software so as to sell hardware. The excellence of macOS is usually a killer app in terms of selling Macs, plus it doesn't would like to share. So in case you want to see the best of all worlds, you have to run Windows in your Mac.