How To Install Windows 2019 Server?
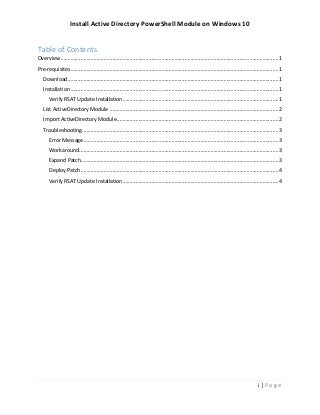
Text Phase of Setup
1. Insert Windows Server 2003 installation disk into CD ROM and reboot your computer. You need to boot towards the CD ROM drive, and also this may involve reconfiguring the BIOS to start to CD ROM first. When prompted, press an integral to continue booting from your CD.
2. In the next phase, some text appears indicating that Setup is reviewing your computer’s hardware and configuration. Then, the Windows Setup screen appears.
3. This is that time at which if the server requires special mass storage drivers (like SAS or SCSI), you'll want to press F6 and offer the appropriate drivers.
4. You are going to be prompted to press F2 to do Automated System Recovery (ASR). Since we’re installing a new version of Windows Server 2003, instead of repairing a setting up, don’t press F2, and let Setup continue.
 5. A gray status bar in the bottoom of the screen tracks the progress of files loading. During this time, the computer kernel and hardware drivers are loaded, along with a basic I/O configuration is established in order to carry on installation. After a little bit, the Welcome to Windows Setup page appears.
5. A gray status bar in the bottoom of the screen tracks the progress of files loading. During this time, the computer kernel and hardware drivers are loaded, along with a basic I/O configuration is established in order to carry on installation. After a little bit, the Welcome to Windows Setup page appears.6. Read the Welcome message then press Enter to remain.
7. The next page would be the License Agreement. To accept the EULA press F8.
To build a specifically sized partition, highlight the unpartitioned space and press "C".
8. The next screen displays the free disk drives, partitions, and unpartitioned space. This is where you create and/or delete partitions. If you select an unpartitioned space it is going to allow you to develop a new partition using all the space. To produce a specifically sized partition, highlight the unpartitioned space and press "C". Specify the size on the partition you need to create, and press Enter.
9. The screen that appears permits you to choose the file system you need to format the partition with. Select to format it while using the NTFS file system. The formatting process usually takes quite some time, with respect to the size in the partition. After that, laptop will display a 15 second count down until it reboots in the graphical user interface phase of set up . process.
Graphical Phase of Setup
1. Graphical setup commences with a long wait, where the screen points too Collecting Information, Dynamic Update, and Preparing Installation supply been completed. It offers an approximate time estimate until completion.
2. After some time, you’ll be prompted to pick your region and language.
3. On the next screen, input your Name and Organization and press Next.
4. Input your service key (not case sensitive), and press Next.
5. Select the licensing mode suitable for your installation along with the number of licenses which you own. Click Next.
6. On the next screen, input laptop (server) name of your liking. Most businesses uses names that either number the server, or describe its role within the network. For the Administrator Password, make use of a complex password (containing lower and upper case letters, special characters, and numbers) for at least 7 characters. Click Next.
7. Select Date and Time settings, including time zone and daylight savings. Click Next.
8. After a few more moments, Network Settings will likely be offered. Typical Settings installs Client for Microsoft Networks, File and Printer Sharing, TCP/IP, and configures the server being a DHCP client. Use Custom Settings if you must configure a static IP address and other TCP/IP settings. Alternatively, this can be achieved post-installation. Click Next.
9. If your server will be part of a workgroup, input a workgroup name of your choosing. If it are going to be part of a website, you might select the lower option and get into the domain name. If you will likely be using this server like a domain controller, leave workgroup selected. Promoting the server to Domain Controller will probably be done post-installation. Click Next.
10. Installation continues, with setup installing and configuring the remaining main system files, Start menu items, registering components, and saving settings. After removing temporary files, the device will reboot and automatically load the Welcome to Windows dialogue box. Congratulations - installation is completed!