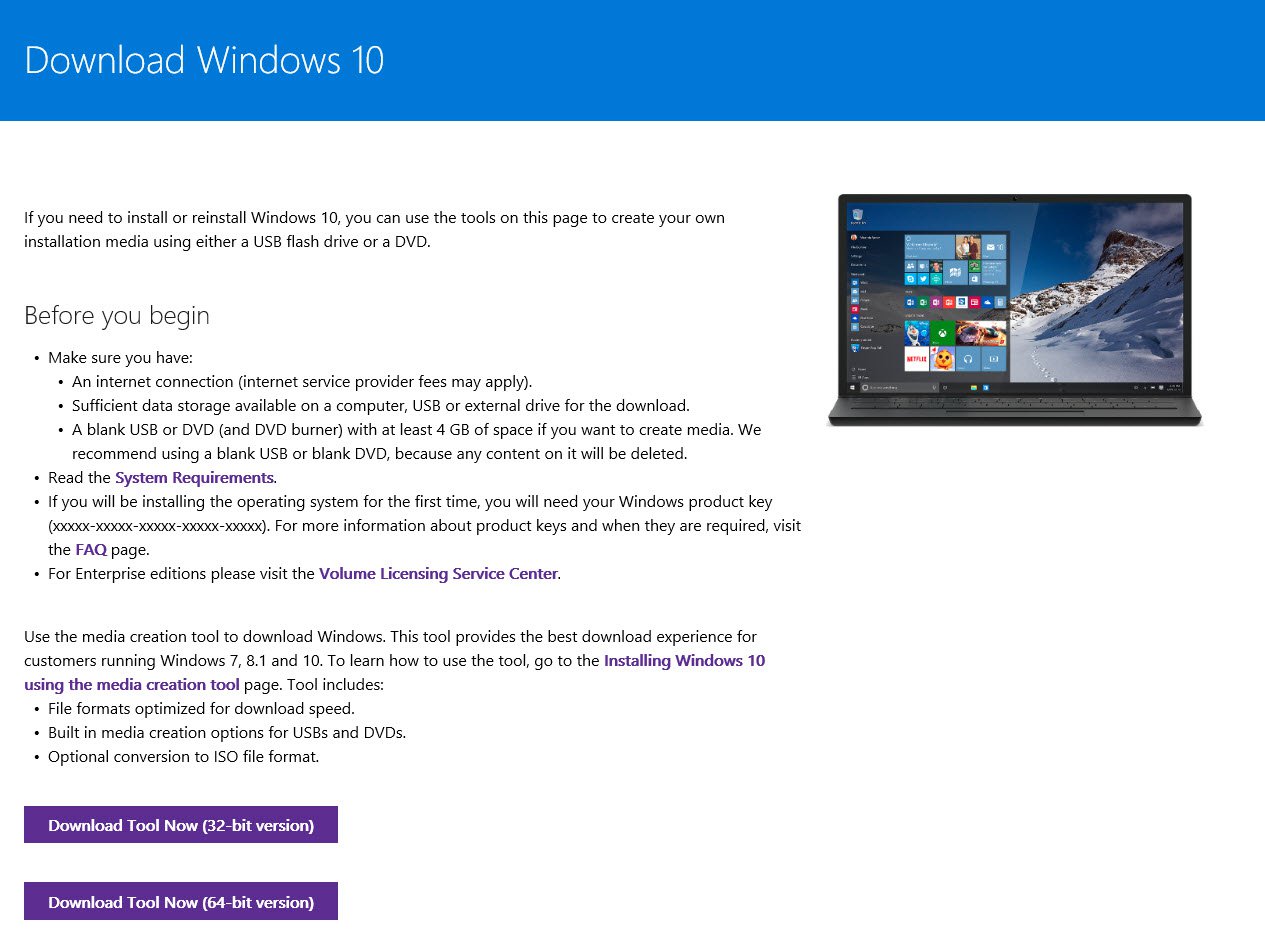How To Install Windows 10 On Your Mac Using Boot Camp Assistant

This guide assumes you're installing Windows in your computer the first time.
What You Need
 You will, needless to say, need Windows 10, which may be purchased from Microsoft for $119. Older Mac computers support older versions of Windows, but won't work with Windows 10.
You will, needless to say, need Windows 10, which may be purchased from Microsoft for $119. Older Mac computers support older versions of Windows, but won't work with Windows 10.Make guaranteed to check the machine requirements with the version of Windows you want to setup to ensure your Mac meets or exceeds them. You can find out the machine specs to your Mac using System Information, accessible by typing "System Information" right into a Spotlight search or utilizing the Apple menu to visit to About This Mac --> System Report.
To install Windows 10 (or Windows 7 or 8 as an example) you'll need at least 30 GB of free space with your startup drive and you will probably need a keyboard plus a mouse or trackpad to utilize with your pc.
If you're running OS X El Capitan and have absolutely an 11- or 13-inch MacBook Air, a 13- or 15-inch MacBook Pro or Mac Pro, there is absolutely no need for a USB drive. If you're operating a different version of OS X or come with an older Mac, you'll desire a 16 GB usb flash drive that doesn't have whatever you decide and don't want erased into it (Boot Camp Assistant automatically reformats the usb drive).
Creating a Disk Image File
On supported Macs running OS X El Capitan, Boot Camp features a modified interface that places the ISO image selector and partitioning about the same screen, allowing an end user to easily select an ISO image and partition their harddrive before installing Windows. Once Boot Camp Assistant completes its tasks, your computer restarts while using normal Windows installation processes.
However, if you're not running El Capitan with a supported Mac, or are nevertheless running OS X Yosemite, Boot Camp Assistant takes a disk image file of Windows (and not on DVD or a memory stick). The easiest technique is to purchase the Windows ISO rather than the DVD version. However, when you don’t have a very disk image file, create one following the steps below.
1. Insert the DVD or USB usb flash drive into your Mac.
2. After the media appears in Finder, open Disk Utility and select the install file from the pop up window.
3. Click the New Image icon presents itself the window.
4. When the dropdown window appears, select DVD/CD master under Image Format and judge "none" through the Encryption option.
5. Name the file and then click Save. Wait with the program to generate an image file.
6. When the image file has been produced, safely eject your DVD or USB memory stick.
7. Find the newly created disk image file and select it. Then press Enter or Return on the keyboard to rename the file extension from .cdr to .iso. Select "Use .iso" to ensure the change.
Set Up a Windows Partition
Before you install Windows with your Mac, you will require to create and format a partition. Use Boot Camp Assistant to produce the partition and Windows installer to format it.
1. Open Boot Camp Assistant to achieve the program automatically produce the partition in your case. It could be found from the Utilities folder of the Applications folder. Or, hunt for Boot Camp Assistant in Spotlight. Remember that the partition must have no less than 30 GB of space.
2. Format the partition using Windows. After Boot Camp Assistant creates the partition on the Mac, when you happen to be asked that you want to set up Windows, select BOOTCAMP. Then, click Format. Windows will automatically format the partition.
Install and Restart
The final step is to setup Windows on the computer pursuing the on-screen prompts. Then, restart your laptop. You can switch between OS X and Windows utilizing the Startup Manager. While your personal computer is restarting, immediately press and contain the Option key. After a few seconds, you will be able to weigh up which operating system you wish to work with (either Macintosh HD or Boot Camp).
If you happen to be in Windows and wish to switch to OS X, make use of the Boot Camp system tray. Click the Boot Camp icon in the machine tray after which select "Restart in OS X" from your dropdown menu.
Uninstall Windows 10
If you modify your mind, or know that the 30 GB of space is usually better utilized for a lot of other purpose, you are able to uninstall Windows 10 and restore your disk to some single partition.
1. Start your Mac in OS X. Quit all apps and log out any users.
2. Open Boot Camp Assistant and click on Continue
3. Select "Remove Windows 7 or later version" and then click Continue.
4. Click restore.