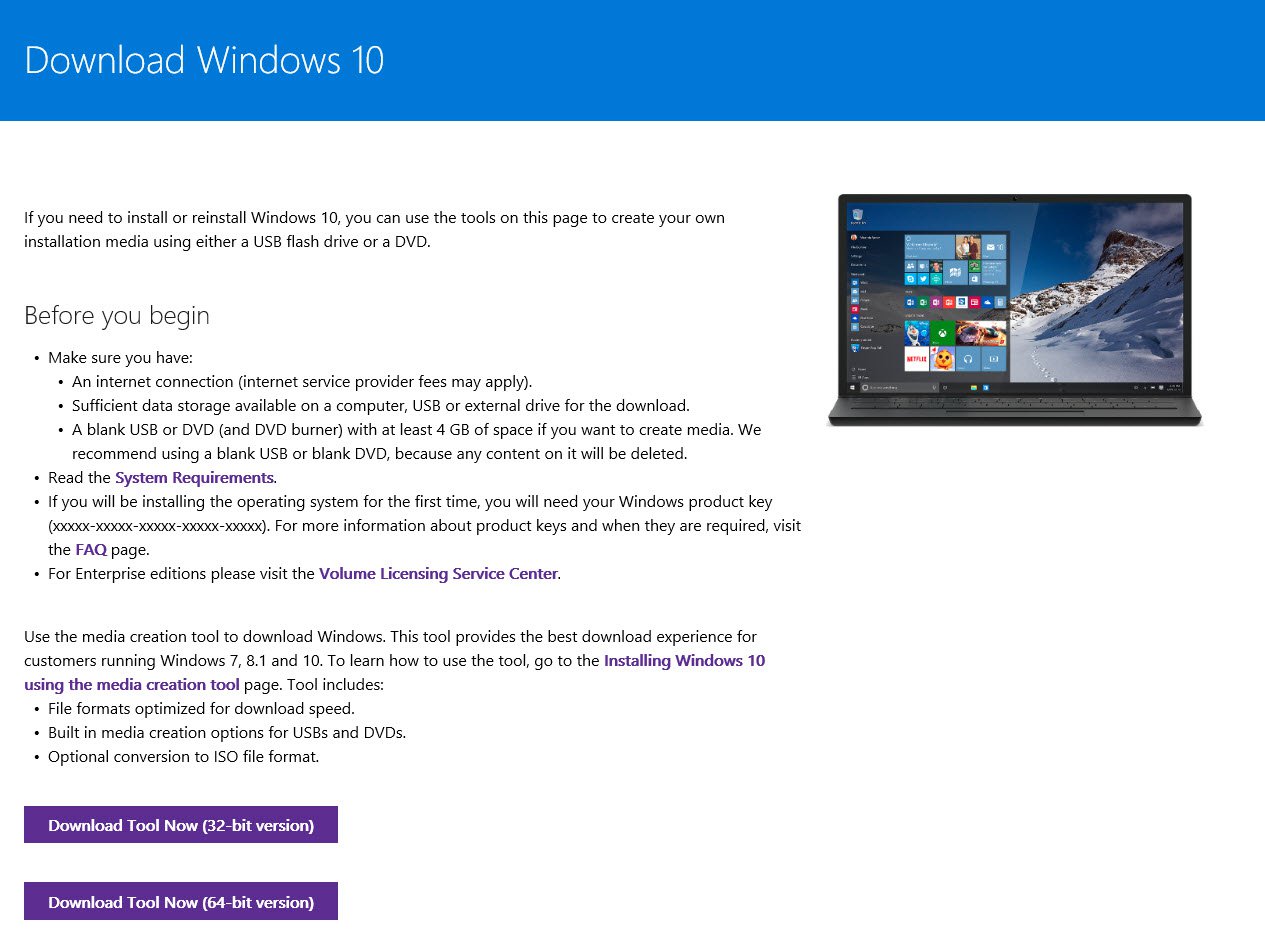How To Install Ubuntu 18.04 Alongside Windows 10
After numerous efforts I've established what went wrong while installing. Now eventually I've installed Ubuntu 18.04 alongside Windows 10 Pro in dual boot mode.
I've experimented with share my experience of this article http://myviewsonfoss.blogspot.in/2018/05/this-article-willshow-you-how-you-can.html
Step 1: Create a free space inside hard drive where Ubuntu are going to be installed
If you've got several partition in Hard Disk, use any of them except the C Drive (because in the event that if something all smudged, it might erase your data on C drive then you should reinstall Windows 10 again) to produce some free space for linux. To make free space, Login on your windows machine having an administrative account and after that right go through the Start menu -> Command prompt(Admin) to go into the Windows command prompt.
At the command prompt, type diskmgmt.msc as well as the Disk Management Utility will open. You can also use other approach to open Disk Management Utility. From here, right visit D: or E: partition (any partition except C: .If you just have one partition C: then right simply click C: and become cautious) and select Shrink Volume to be able to resize the partition.
On Shrink D: enter a worth on space to shrink in MB (use no less than 25000 MB) and select Shrink to start out partition resizing as illustrated. Once the space is resized you will notice a new unallocated space within the hard drive. Leave it as default.
Now inside the Disk Management, to appear the partition kind of your hard disk, perform a right click the disk and select the properties
Then go the Volume tab.
 If for you personally it shows Master Boot Record then your hard disk partitioning is MBR.
If for you personally it shows Master Boot Record then your hard disk partitioning is MBR.
It is usually recommended to generate a backup, just in the event you damage with the system!
Now let’s download the Ubuntu 18.04 .iso image of Ubuntu. Go to this link.
 If your machine uses BIOS mode then use Universal USB Installer. If it uses UEFI mode then use Rufus and make use of the MBR (or GPT partion scheme, dependant upon your harddrive partitioning type) partition scheme to generate a bootable USB stick. Actually Rufus may be used both for BIOS and UEFI.
If your machine uses BIOS mode then use Universal USB Installer. If it uses UEFI mode then use Rufus and make use of the MBR (or GPT partion scheme, dependant upon your harddrive partitioning type) partition scheme to generate a bootable USB stick. Actually Rufus may be used both for BIOS and UEFI.
Windows 10 has introduced a brand new feature called Fast Startup for quick booting. While it’s not mandatory, it’s far better to have it disabled.
- Go to Control Panel -> Power Options.
- In the Power Options window, click Choose just what the power buttons do.
You'll need click Change settings which can be currently unavailable to create the Fast Startup option available so that you can edit it.
Now press Save changes.
Restart your personal computer and press one of several Del/Esc/F11/F12 keys to go in into your BIOS setup utility. Here inside the boot priorities menu choose the USB since the first boot device after which click Save changes and reboot. Wait for your computer to load the OS in RAM.
Select the possibility Try Ubuntu without installing.
The system will boot in live session mode.
Click the Install Ubuntu 18.04 LTS icon.
Choose the laptop keyboard layout.
For manual installation click Something else and continue.
On this method we’ll create our custom partition layout for Ubuntu 18.04. On this guide will propose that you create two partitions, one for root as well as the other for home accounts data along with a partition for swap (utilize a swap partition only when you have limited RAM resources or you employ a fast SSD).
To produce the root partition simply select the free space (the shrink space from Windows created earlier) striking on the + icon below. On partition settings utilize following configurations thus hitting OK to utilize changes:
Create your house partition utilizing the same steps as above. Use all the disposable free space left for home partition size. The partition settings will want to look like this:
When finished, press the Install Now button so as to apply the modifications to disk and begin the installation process.
On the next screen adjust your machine geographic location by choosing the city nearby in the map. When done hit Continue to get over it.
Next, choose the keyboard layout and click on Continue.
Pick up a details for your administrative sudo account and press Continue to finalize cellular phone. These are every one of the settings essential for customizing Ubuntu 18.04 installation. From here within the installation process will run automatically until it reaches the finish.
The computer will reboot in to the GRUB menu, where for 10-seconds, you will probably be able to choose which OS you would like to boot, either Ubuntu 18.04 or Windows 10.
Ubuntu is designated as default OS too from. Just press the Enter critical for continue booting or wait for an 10 second timeout to do.
That's it! In case you ought to switch to Windows, just reboot the pc and select Windows from your GRUB menu.
I've experimented with share my experience of this article http://myviewsonfoss.blogspot.in/2018/05/this-article-willshow-you-how-you-can.html
Login for your Windows 10
Step 1: Create a free space inside hard drive where Ubuntu are going to be installed
If you've got several partition in Hard Disk, use any of them except the C Drive (because in the event that if something all smudged, it might erase your data on C drive then you should reinstall Windows 10 again) to produce some free space for linux. To make free space, Login on your windows machine having an administrative account and after that right go through the Start menu -> Command prompt(Admin) to go into the Windows command prompt.
At the command prompt, type diskmgmt.msc as well as the Disk Management Utility will open. You can also use other approach to open Disk Management Utility. From here, right visit D: or E: partition (any partition except C: .If you just have one partition C: then right simply click C: and become cautious) and select Shrink Volume to be able to resize the partition.
On Shrink D: enter a worth on space to shrink in MB (use no less than 25000 MB) and select Shrink to start out partition resizing as illustrated. Once the space is resized you will notice a new unallocated space within the hard drive. Leave it as default.
Step 2: Check the hard driver partitioning type (GPT or MBR)
Now inside the Disk Management, to appear the partition kind of your hard disk, perform a right click the disk and select the properties
Then go the Volume tab.
If it shows GUID Partition Table then a Hard Disk partitioning is GPT.
 If for you personally it shows Master Boot Record then your hard disk partitioning is MBR.
If for you personally it shows Master Boot Record then your hard disk partitioning is MBR.Step 3: Make a backup
It is usually recommended to generate a backup, just in the event you damage with the system!
Step 4: Create a bootable USB stick/burn a DVD
Now let’s download the Ubuntu 18.04 .iso image of Ubuntu. Go to this link.
Burn the .iso image on DVD. If you are using USB stick then use Rufus to create a bootable USB stick.
 If your machine uses BIOS mode then use Universal USB Installer. If it uses UEFI mode then use Rufus and make use of the MBR (or GPT partion scheme, dependant upon your harddrive partitioning type) partition scheme to generate a bootable USB stick. Actually Rufus may be used both for BIOS and UEFI.
If your machine uses BIOS mode then use Universal USB Installer. If it uses UEFI mode then use Rufus and make use of the MBR (or GPT partion scheme, dependant upon your harddrive partitioning type) partition scheme to generate a bootable USB stick. Actually Rufus may be used both for BIOS and UEFI.Step 5: Disable fast startup in Windows (You might skip this, I would recommend it)
Windows 10 has introduced a brand new feature called Fast Startup for quick booting. While it’s not mandatory, it’s far better to have it disabled.
- Go to Control Panel -> Power Options.
- In the Power Options window, click Choose just what the power buttons do.
You'll need click Change settings which can be currently unavailable to create the Fast Startup option available so that you can edit it.
Now uncheck it.
Now press Save changes.
Step 6: Restart your pc
Restart your personal computer and press one of several Del/Esc/F11/F12 keys to go in into your BIOS setup utility. Here inside the boot priorities menu choose the USB since the first boot device after which click Save changes and reboot. Wait for your computer to load the OS in RAM.
A GRUB menu will be.
Select the possibility Try Ubuntu without installing.
The system will boot in live session mode.
Step 7: Install Ubuntu
Click the Install Ubuntu 18.04 LTS icon.
Choose which. Click Continue.
Choose the laptop keyboard layout.
We opting for full installation. So we can keep Minimal Installation unchecked and continue.
For manual installation click Something else and continue.
On this method we’ll create our custom partition layout for Ubuntu 18.04. On this guide will propose that you create two partitions, one for root as well as the other for home accounts data along with a partition for swap (utilize a swap partition only when you have limited RAM resources or you employ a fast SSD).
To produce the root partition simply select the free space (the shrink space from Windows created earlier) striking on the + icon below. On partition settings utilize following configurations thus hitting OK to utilize changes:
You could make swap partition utilizing the same method. For swap space select 1.5-2 times your RAM size.
Create your house partition utilizing the same steps as above. Use all the disposable free space left for home partition size. The partition settings will want to look like this:
When done hit Continue to proceed.
When finished, press the Install Now button so as to apply the modifications to disk and begin the installation process.
On the next screen adjust your machine geographic location by choosing the city nearby in the map. When done hit Continue to get over it.
Next, choose the keyboard layout and click on Continue.
Pick up a details for your administrative sudo account and press Continue to finalize cellular phone. These are every one of the settings essential for customizing Ubuntu 18.04 installation. From here within the installation process will run automatically until it reaches the finish.
After cellular phone process ends press the Restart Now button.
The computer will reboot in to the GRUB menu, where for 10-seconds, you will probably be able to choose which OS you would like to boot, either Ubuntu 18.04 or Windows 10.
Ubuntu is designated as default OS too from. Just press the Enter critical for continue booting or wait for an 10 second timeout to do.
After Ubuntu finishes loading, signing in.
That's it! In case you ought to switch to Windows, just reboot the pc and select Windows from your GRUB menu.