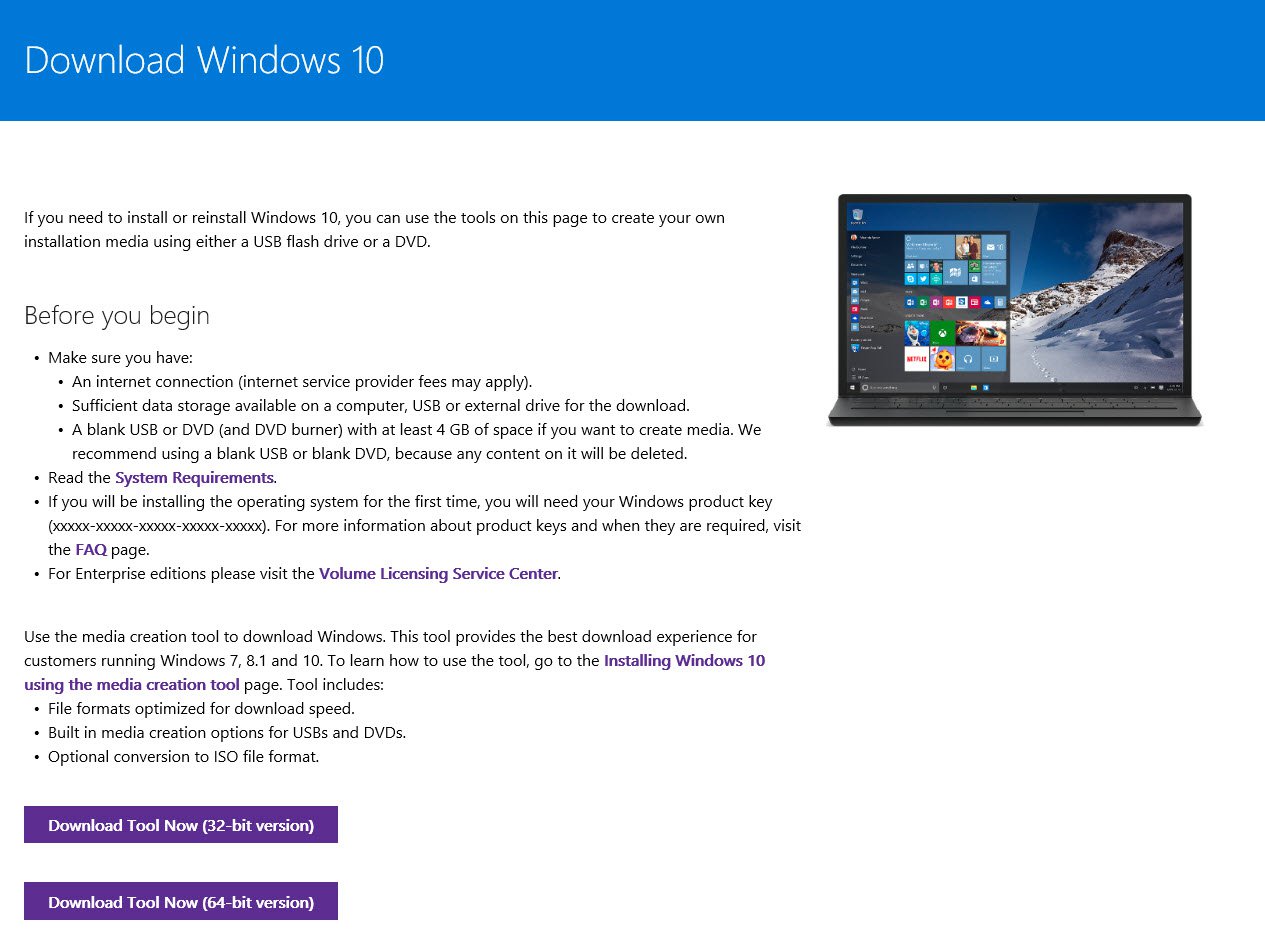How To Install Oracle VirtualBox 5.2 In Windows 10

These days almost all of the processors, both from Intel and AMD incorporates CPU based Virtualization technology. The advantage is, CPUs with Virtualization Technology have new instructions to manipulate virtualization. With them, controlling software (called VMM, Virtual Machine Monitor) is usually simpler, thus improving performance in comparison to software-based solutions. When the CPU has support to Virtualization Technology, the virtualization is considered to be hardware-based or hardware-assisted.
Both VMware Workstation and Oracle VirtualBox reap the benefits of Virtualization technology to enhance performance. But with VirtualBox, make use of CPU based Virtualization technology, Virtualization technology has being enabled through BIOS for Intel based processors. Please reference some of my post to find out more about Virtualization.
- To find out when you computer supports Virtualization technology please reference my post here.
- Please talk about my postwhich will provide you with how to enable Virtualization technology in Windows.
- On a related note, Microsoft provides its very own version of Hypervisor or Virtualization application called Hyper-V. Please consider my post to recognise more about it.
Please look at the official page to uncover the list of supported Operating Systems that could be Installed in VirtualBox.
Lets start:
Step 1 - Download VirtualBox
You can download VirtualBox on the official Oracle VirtualBox website. VirtualBox may be installed in Linux based os's such as Ubuntu, centOS etc., MacOS and Windows. Download Windows version at this point as I are going to be using Windows 10 to setup VirtualBox.
The file size of VirtualBox installer for Windows is just about 108 MB
Step 2 - Start the Installation process
The file downloaded may have the file name format like VirtualBox-VersionNumber-BuildNumber-Win.exe. Something like this: VirtualBox-5.2.18-124319-Win.exe. Double click the installer to produce the setup Wizard. Click on Next to go on.
Virtual Box Installation - Setup Wizard
Step 3 - Custom setup dialog box
You will discover custom setup dialog box. There is not much from which to choose. You can accept the default and click on next.
If you would like to change not hard to install directory, you van put it back by simply clicking the browse button and choosing new directory and clicking OK. Normally I let it rest as the default because the whole installation process isn't going to take much space in your hard drive.
VirtualBox Installation - Custom setup dialog box screenshot
Step 4 - Custom setup dialog box - Feature to fit
In this dialog box it is possible to choose which features to set up. As it is possible to see, there isn't much to pick. You can accept the default and click on next. Normally I uncheck Create a shortcut within the quick launch bar.
VirtualBox Installation - Custom Setup - Select feature to Install Dialog box screenshot
Step 5 - Network Interface setup
This dialog box warns you about creating Network Interface. how this works that VirtualBox will install network interfaces that may interact while using installed virtual machines as well as the host main system which inside our case is windows. This will temporarily disconnect you from your internet but that OK, absolutely nothing to worry.
VirtualBox Installation - Network Interface warning dialog box screenshot
 Step 6 - Ready to Install
Step 6 - Ready to InstallYou might find ready to put in dialog box. Click Install to go on.
VirtualBox Installation Ready to Install dialog box screenshot
Step 7 - Installation begins
After clicking install, you are going to mostly probably see User access control confirmation dialog box from Windows OS. This is usually a security feature in Windows that desires to confirm if your application needs to be allowed to proceed together with the installation process. Click Yes to remain and you will dsicover that not hard to install process will start. Wait for cellular phone to complete.
VirtualBox Installation process begins dialog box screenshot
If the thing is Windows User Account Control Warning, click yes to just accept and continue.
VirtualBox Installation - Windows User Account Control warning screenshot
Step 8 - Installation Completes
After set up . completes, you will spot installation completion dialog box. Click finish. If you leave Start Oracle VM VirtualBox after installation checked, VirtualBox will launch automatically. If you uncheck it, you may have to launch Virtualbox manually. Its not problem anyways. Click finish to exit installation.
VirtualBox Installation completion dialog box screenshot
Step 9 - Launch VirtualBox application
Your newly installed VirtualBox is willing to go. You can search for VirtualBox in windows search in taskbar. You will spot the VirtaulBox Icon number one. Click that to spread out VirtualBox.