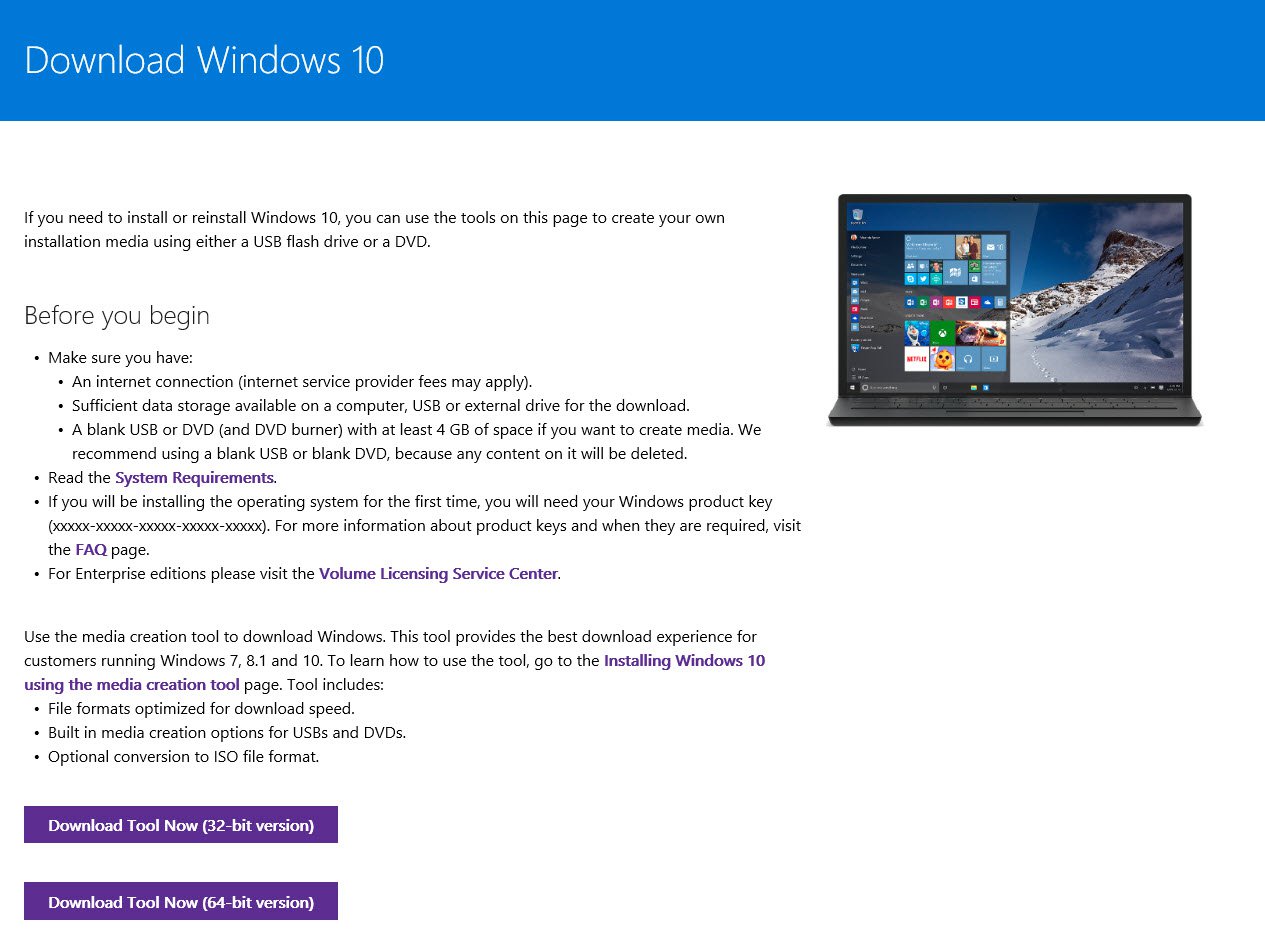How To Install Internet Explorer On Windows 10, Uninstall Too

IE 11 is usually a built-in feature of Windows 10 and now we just need to allow it from Programs and Features as the way you did to permit telnet client. If you may not find Internet Explorer within the programs/apps, then obviously it’s not set up on Windows 10.
Read Also: Change date format on Windows 10
By default Windows 10 task bar seems like below with Edge browser. You can read more info about Edge browser here.
Search for ‘Internet Explorer’ to discover whether it has been attached to your Windows 10 computer.
Install Internet Explorer 11 on Windows 10
As described earlier, it is usually enabled from programs and features from key pad.
1) Go ‘Programs and Features’ in key pad (look for ‘programs’ and click on the below result).
2) Click on ‘Turn Windows features…’ as shown below and tick ‘Internet Explorer 11’ to fit it on Windows 10. Once you press OK, set up . will start and take care of. You may not should restart laptop computer.
That’s it we have now successfully installed Internet Explorer 11 on Windows 10.
If you wish to uninstall Internet Explorer 11 from Windows 10 for virtually any reasons, you'll be able to follow the similar step. Since you are able to’t uninstall it like doing for other normal programs, it needs to be done by above similar way.
Go to ‘Turn Windows features…’ in user interface and un-tick the Internet Explorer 11 the press OK. This will uninstall the IE 11 from Windows 10.
We hope this easy guide could be useful to setup or uninstall IE on Windows 10. Alternatively you'll be able to try other famous browsers that happen to be completely compatible for Windows 10, including Google Chrome and Mozille Firefox. Read our set of free anti virus software for Windows 10/8.1 here.