How To Install And Uninstall Codecs In Windows 10

This method is fine on all Windows versions from Windows 7 or longer.
Install A Codec
You can download the codec and run it like all app installer to setup it.
There are two solutions to find and install codecs on Windows. First would be to look for stand-alone codec packs. These may, or is probably not free. Case in point may be the popular K-Lite codec pack that is free and supports AVI, MKV, MP4, FLV, MPEG, MOV, TS, M2TS, WMV, RM, RMVB, OGM, WebM video formats, as well as an equally big list of audio codecs. You can download the codec and run it as with any app installer to put in it. All apps that support this coded are on the official website.
Stock OS apps much like the Windows Media Player could also search for and install codecs. Microsoft also permits you to download codecs using their official website or in the Windows Store. A codec positioned on the Microsoft Website installs as with any other app. To put in a codec on the Windows Store, go through the Install button and will also take care of the rest.
RECOMMENDED FOR YOU
How To Play OGG Files On Windows 10
How To Uninstall A UWP App In Windows 10
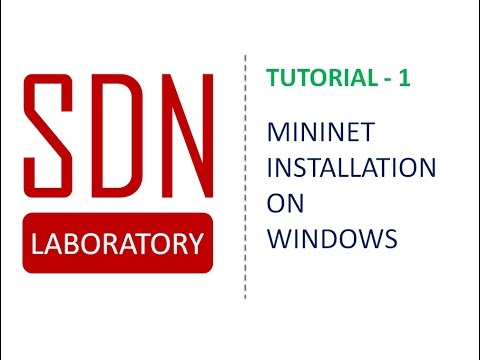 Uninstall A Codec
Uninstall A CodecTo uninstall a codec, you must learn how you installed it. For example, in case you installed the K-Lite codec, you are going to remove it from Control Panel>Programs and Features. Look for the codec named the publisher that developed it. Select it, and go through the Uninstall button towards the top of the programs list. If you installed a codec from Microsoft’s official website, exactly the same process applies.
If you installed a codec as a possible app in the Windows Store, hunt for the app within the list of apps from the Start Menu. Right-click it and select the Uninstall option on the context menu. If the app isn’t listed there, seek out it the Control Panel.
