How To Get The Windows 98 Experience On Today's PCs
Twenty in the past Windows 98 became on sale to the average man or woman, however the operating system enjoyed a mixed reputation. It brought the latest features and refined the thought of PNP (Plug & Play) devices that could automatically be detected through the system when associated with a USB port.
However, Windows 98 has also been famous internet marketing the OS which displayed the BSOD (Blue Screen of Death): fatal errors which frequently resulted in users the need to restart their system and lose any unsaved work.
If you feel nostalgic, within this guide you'll discover ways to relive your glory days on Windows 98. Some from the steps we advise are only skin deep, including installing a 'classic' theme in Windows 10 or Ubuntu Linux. Others will assist you to actually run programs suitable for Windows 98 by using a virtual machine or even an emulator.
Previous versions of Windows for instance Windows 7 offered a 'Classic' theme to your desktop. This contains a more traditional grey Start menu, a classic icon set and even more basic graphics.
However, Microsoft have never developed a Classic theme for Windows 10. But, thanks towards the efforts of programmer 'kizo' we have a third party extra which achieves very similar effect.
To get going visit the Deviant Art website and then click 'Download' for the right hand side in the screen. The theme file will download automatically.
Once the theme file has downloaded, open File Explorer and navigate to your Downloads folder. Locate the file named windows_classic_theme_for_windows.zip and double-click to extract its contents. The theme file (Windows Theme) will be automatically inside same folder because Zip file.
A tick box named 'classic' will appear automatically for the left-hand side on the window.
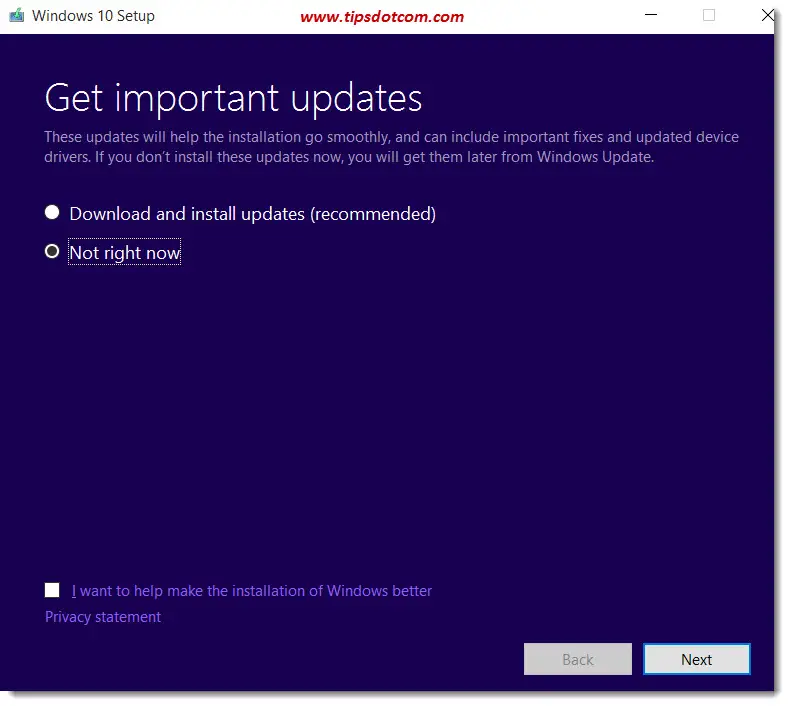 Right select the theme file and judge 'Copy'. Next, click on the address bar at the top on the File Explorer window and enter 'C:WindowsResourcesEase of Access Themes folder'. Right-click anywhere from the folder window and judge 'Paste'. A tick box named 'classic' will appear automatically about the left-hand side on the window. Left click this once to activate the 'classic' theme.
Right select the theme file and judge 'Copy'. Next, click on the address bar at the top on the File Explorer window and enter 'C:WindowsResourcesEase of Access Themes folder'. Right-click anywhere from the folder window and judge 'Paste'. A tick box named 'classic' will appear automatically about the left-hand side on the window. Left click this once to activate the 'classic' theme.
Once the classic theme is loaded, you'll notice that the Desktop background is usually a rather insipid shade of green which has been used in early versions of Windows 98. For users of Windows 98 SE (Second Edition), it isn't really too familiar.
Fortunately there are several good quality desktop backgrounds on the net which imitate the Windows 98 desktop. To customize the desktop further, first find the preferred image including this one from http://www.getwallpapers.com. Next, right-click on the image and select 'Save Image As' to download it with an easy to remember location (including your 'Pictures' folder).
Once the download is complete, open the Windows 10 File Explorer and navigate to your location in the image. Double-click to start the image from the Photos app. Finally, right-click for the image choose 'Set as Desktop'. The desktop background can be changed towards the Windows 98 image you downloaded.
As nostalgic because the classic theme appears, it will not work well with newer features. For instance, aided by the Microsoft Edge browser, the grey feel and look can make individual buttons tough to distinguish.
To deactivate the classic theme, go towards the Windows menu and type in 'Themes'. Click on 'Themes and related settings'. From here you'll be able to choose a theme more suited for you like 'Windows 10' theme.
To revert your desktop background, right click anywhere in your desktop and select 'Personalize'. The 'Background' option should appear automatically. From here you may choose a Windows 10-inspired background.
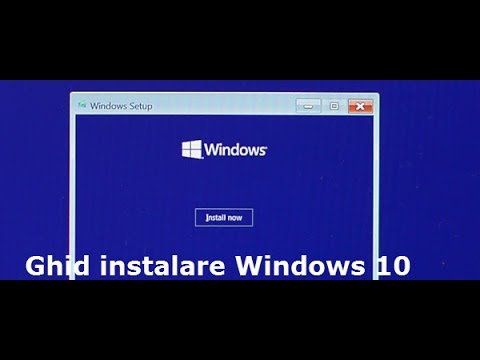 While it's relatively easy to create your Windows 10 desktop resemble Windows 98, this won't reprogram your default system applications or allow you to own certain classic Windows programs. However, you'll be able to do this by running Windows 98 to be a 'virtual' machine.
While it's relatively easy to create your Windows 10 desktop resemble Windows 98, this won't reprogram your default system applications or allow you to own certain classic Windows programs. However, you'll be able to do this by running Windows 98 to be a 'virtual' machine.
Virtual machines are made to mimic a pc as closely as you can while running inside your main system. You can manage them using a VM Manager application for example VirtualBox. The downside to presenting VM's is because can only make use of a portion of your PC's resources but as Windows 98 only requires 24MB of RAM this won’t be an issue.
To begin, go to the VirtualBox website and click on the link to download. This will take you to your downloads page. Choose the latest version of VirtualBox suitable to your platform e.g. Windows host. Once download is complete double click to file for the installer.
Once the installer launches, click 'Next' to begin with. Click 'Next' again to setup default features.
To complete installation, VirtualBox will disconnect your machine briefly from the web. Save any open files and close your browser before proceeding. Windows 10 may have you confirm software installation.
Once installation is complete click 'Finish' and VirtualBox will launch automatically. Click 'New' at the summit left hand corner from the window to get started on creating your virtual machine.
Select the 'Name' field and type 'Windows 98 SE'. VirtualBox will automatically opt for the correct OS type for you personally. Click 'Next' to proceed. Click 'Next' to take the suggested RAM allocation (64MB).
VirtualBox can prompt you to pick a Hard Disk type.
Do the same from the 'Hard Disk' section to generate a virtual 2GB disk drive. Click 'Create' to substantiate your VM settings. VirtualBox will prompt you to go with a Hard Disk type. Select 'Next' to pick the default configuration. Click 'Create' to finalize your virtual disk drive settings.
Although you've now made a virtual machine effective at running Windows 98, its virtual hard disk is currently blank. To install Windows 98 you would like either an innovative CD from Microsoft (they are still which is available from websites like eBay) or perhaps a valid ISO file from the same. We recommend using Windows 98 SE, because version with the OS was created to be bootable.
Once you've obtained one of these brilliant, re-launch virtual box and select your Windows 98 VM for the left hand side. Click the 'Settings' icon at the top with the window. Select the 'Storage' tab. Under 'Attributes' for the right hand side, choose the CD icon and 'Choose Virtual Optical Disk File'.
From here you may navigate on the ISO declare Windows 98. Click 'OK' to ensure. Click 'Start' from your main VirtualBox window to activate your virtual machine. The VM will have you boot from hard drive or CD-ROM. Press 2 to pick CD ROM. Press return to file for Windows 98 setup.
Once the Windows 98 setup launches, press 'Enter' to start installation. Press 'Enter' once more to have Windows 98 partition your virtual hard drive to suit your needs. Use the 'Down' key to select to use 'large disk support' then press 'Enter' again to keep. Press 'Enter' just as before to restart your VM.
Once the VM reboots choose to start out from a CD. Next, choose option 1 to go in the 'Setup' process. You will then view a screen showing the Hard Disk being formatted. Once this really is completed, you may need to press 'Enter' to be able to initialize a routine system check.
After the machine check is complete, a Windows 98 Setup Box can look. From here you may start this process, which often can take between 30 to sixty minutes. Click 'Continue'. The Windows 98 Setup Wizard can launch.
Windows 98 Setup can ask someone to enter your reputation and a company name as applicable. Click 'Next' when you're done.
You will get this about the packaging that was included with your Windows 98 CD. Product keys are 25 digits long, arranged in teams of 5 e.g. 12345-12345-12345-12345-12345. Click 'Finish' to try and do setup.
However, Windows 98 has also been famous internet marketing the OS which displayed the BSOD (Blue Screen of Death): fatal errors which frequently resulted in users the need to restart their system and lose any unsaved work.
Yet the woking platform also supported a few of the top games with the late 90's, including Tomb Raider II.
If you feel nostalgic, within this guide you'll discover ways to relive your glory days on Windows 98. Some from the steps we advise are only skin deep, including installing a 'classic' theme in Windows 10 or Ubuntu Linux. Others will assist you to actually run programs suitable for Windows 98 by using a virtual machine or even an emulator.
How to create Windows 10 appear to be Windows 98
Previous versions of Windows for instance Windows 7 offered a 'Classic' theme to your desktop. This contains a more traditional grey Start menu, a classic icon set and even more basic graphics.
However, Microsoft have never developed a Classic theme for Windows 10. But, thanks towards the efforts of programmer 'kizo' we have a third party extra which achieves very similar effect.
To get going visit the Deviant Art website and then click 'Download' for the right hand side in the screen. The theme file will download automatically.
Install the theme
Once the theme file has downloaded, open File Explorer and navigate to your Downloads folder. Locate the file named windows_classic_theme_for_windows.zip and double-click to extract its contents. The theme file (Windows Theme) will be automatically inside same folder because Zip file.
A tick box named 'classic' will appear automatically for the left-hand side on the window.
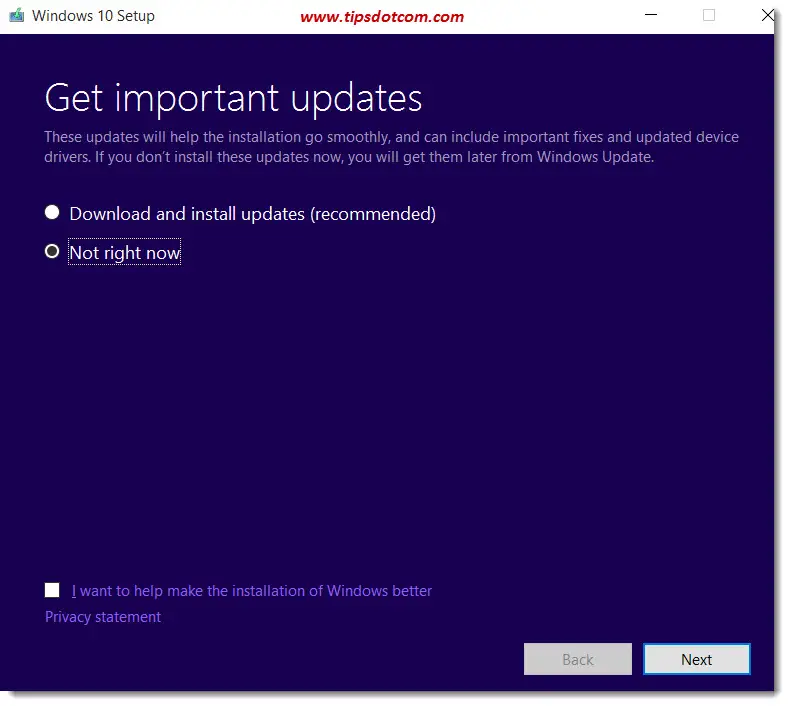 Right select the theme file and judge 'Copy'. Next, click on the address bar at the top on the File Explorer window and enter 'C:WindowsResourcesEase of Access Themes folder'. Right-click anywhere from the folder window and judge 'Paste'. A tick box named 'classic' will appear automatically about the left-hand side on the window. Left click this once to activate the 'classic' theme.
Right select the theme file and judge 'Copy'. Next, click on the address bar at the top on the File Explorer window and enter 'C:WindowsResourcesEase of Access Themes folder'. Right-click anywhere from the folder window and judge 'Paste'. A tick box named 'classic' will appear automatically about the left-hand side on the window. Left click this once to activate the 'classic' theme.A step further
Once the classic theme is loaded, you'll notice that the Desktop background is usually a rather insipid shade of green which has been used in early versions of Windows 98. For users of Windows 98 SE (Second Edition), it isn't really too familiar.
Fortunately there are several good quality desktop backgrounds on the net which imitate the Windows 98 desktop. To customize the desktop further, first find the preferred image including this one from http://www.getwallpapers.com. Next, right-click on the image and select 'Save Image As' to download it with an easy to remember location (including your 'Pictures' folder).
Once the download is complete, open the Windows 10 File Explorer and navigate to your location in the image. Double-click to start the image from the Photos app. Finally, right-click for the image choose 'Set as Desktop'. The desktop background can be changed towards the Windows 98 image you downloaded.
Undo your changes
As nostalgic because the classic theme appears, it will not work well with newer features. For instance, aided by the Microsoft Edge browser, the grey feel and look can make individual buttons tough to distinguish.
To deactivate the classic theme, go towards the Windows menu and type in 'Themes'. Click on 'Themes and related settings'. From here you'll be able to choose a theme more suited for you like 'Windows 10' theme.
To revert your desktop background, right click anywhere in your desktop and select 'Personalize'. The 'Background' option should appear automatically. From here you may choose a Windows 10-inspired background.
How to own Windows 98 in the virtual machine
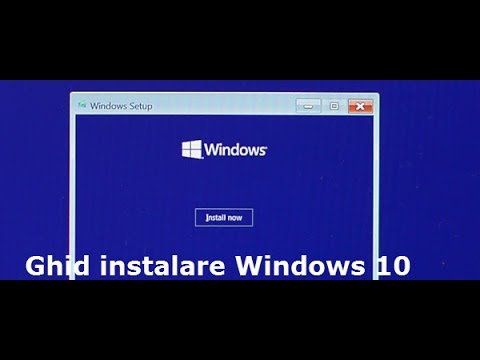 While it's relatively easy to create your Windows 10 desktop resemble Windows 98, this won't reprogram your default system applications or allow you to own certain classic Windows programs. However, you'll be able to do this by running Windows 98 to be a 'virtual' machine.
While it's relatively easy to create your Windows 10 desktop resemble Windows 98, this won't reprogram your default system applications or allow you to own certain classic Windows programs. However, you'll be able to do this by running Windows 98 to be a 'virtual' machine.Virtual machines are made to mimic a pc as closely as you can while running inside your main system. You can manage them using a VM Manager application for example VirtualBox. The downside to presenting VM's is because can only make use of a portion of your PC's resources but as Windows 98 only requires 24MB of RAM this won’t be an issue.
To begin, go to the VirtualBox website and click on the link to download. This will take you to your downloads page. Choose the latest version of VirtualBox suitable to your platform e.g. Windows host. Once download is complete double click to file for the installer.
Set the virtual machine
Once the installer launches, click 'Next' to begin with. Click 'Next' again to setup default features.
To complete installation, VirtualBox will disconnect your machine briefly from the web. Save any open files and close your browser before proceeding. Windows 10 may have you confirm software installation.
Once installation is complete click 'Finish' and VirtualBox will launch automatically. Click 'New' at the summit left hand corner from the window to get started on creating your virtual machine.
Select the 'Name' field and type 'Windows 98 SE'. VirtualBox will automatically opt for the correct OS type for you personally. Click 'Next' to proceed. Click 'Next' to take the suggested RAM allocation (64MB).
VirtualBox can prompt you to pick a Hard Disk type.
Do the same from the 'Hard Disk' section to generate a virtual 2GB disk drive. Click 'Create' to substantiate your VM settings. VirtualBox will prompt you to go with a Hard Disk type. Select 'Next' to pick the default configuration. Click 'Create' to finalize your virtual disk drive settings.
Install Windows 98
Although you've now made a virtual machine effective at running Windows 98, its virtual hard disk is currently blank. To install Windows 98 you would like either an innovative CD from Microsoft (they are still which is available from websites like eBay) or perhaps a valid ISO file from the same. We recommend using Windows 98 SE, because version with the OS was created to be bootable.
Once you've obtained one of these brilliant, re-launch virtual box and select your Windows 98 VM for the left hand side. Click the 'Settings' icon at the top with the window. Select the 'Storage' tab. Under 'Attributes' for the right hand side, choose the CD icon and 'Choose Virtual Optical Disk File'.
From here you may navigate on the ISO declare Windows 98. Click 'OK' to ensure. Click 'Start' from your main VirtualBox window to activate your virtual machine. The VM will have you boot from hard drive or CD-ROM. Press 2 to pick CD ROM. Press return to file for Windows 98 setup.
Windows 98 installation
Once the Windows 98 setup launches, press 'Enter' to start installation. Press 'Enter' once more to have Windows 98 partition your virtual hard drive to suit your needs. Use the 'Down' key to select to use 'large disk support' then press 'Enter' again to keep. Press 'Enter' just as before to restart your VM.
Once the VM reboots choose to start out from a CD. Next, choose option 1 to go in the 'Setup' process. You will then view a screen showing the Hard Disk being formatted. Once this really is completed, you may need to press 'Enter' to be able to initialize a routine system check.
After the machine check is complete, a Windows 98 Setup Box can look. From here you may start this process, which often can take between 30 to sixty minutes. Click 'Continue'. The Windows 98 Setup Wizard can launch.
Complete the Windows 98 installation
Windows 98 Setup can ask someone to enter your reputation and a company name as applicable. Click 'Next' when you're done.
Choose 'I accept the agreement' then click 'Next' to proceed. Setup will ask for a product key.
You will get this about the packaging that was included with your Windows 98 CD. Product keys are 25 digits long, arranged in teams of 5 e.g. 12345-12345-12345-12345-12345. Click 'Finish' to try and do setup.
