How To Enable Or Disable Reserved Storage In Windows 10
The idea behind Reserved Storage is usually to always have some disk space for Windows Update, temporary files, system caches, and apps. As you likely know, Windows operating system as well as other apps may not work as expected if your disk is full. By enabling the reserved storage, you may make sure that Windows 10 will always
The volume of storage reserved starts at about 7 GB plus the same varies with time based on how you employ your Windows 10 computer. As you can see from the picture below, in this little PC, reserved storage is applying just 2.5 GB of disk space.
Optional features and installed languages modify the reserved storage size. When it’s time to setup an update, Windows 10 will automatically delete temporary files as well as other unwanted OS files within the Reserved Storage to provide the full reserved storage for Windows Update. If an update requires more space available than within the reserved storage, it is going to automatically makes use of the free space available outside of the reserved storage. Once the update is installed, all temporary files and downloaded update files is going to be removed.
One can navigate to Settings app > System > Storage, click Show more categories link and click on System & reserved to discover the disk space reserve for the Reserved Storage feature.
If you desire to disable the Reserved Storage feature in Windows 10, you must make a small plunge to Windows Registry. Currently, Windows 10 doesn’t provide an option inside the Settings to show on or off Reserved Storage.
Enable or disable Reserved Storage in Windows 10
Step 1: Open the Registry Editor by inputting Regedit in Start/taskbar search field then hitting the Enter key.
Step 2: Navigate to the following registry key:
HKEY_LOCAL_MACHINESOFTWAREMicrosoftWindowsCurrentVersionReserveManager
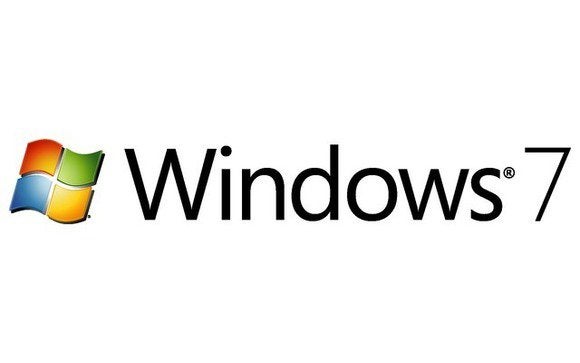 TIP: Simply copy and paste the above mentined registry path inside Registry Editor’s address bar and press the Enter critical for quickly see a key.
TIP: Simply copy and paste the above mentined registry path inside Registry Editor’s address bar and press the Enter critical for quickly see a key.Step 3: On the right-side, hunt for ShippedWithReserves and double-select it to start its properties.
Step 4: Set the worth data to 0 to disable the Reserved Storage. Setting the worth data one will let the Reserved Storage in Windows 10.