How To Download And Install Windows 10 From USB With ISO File
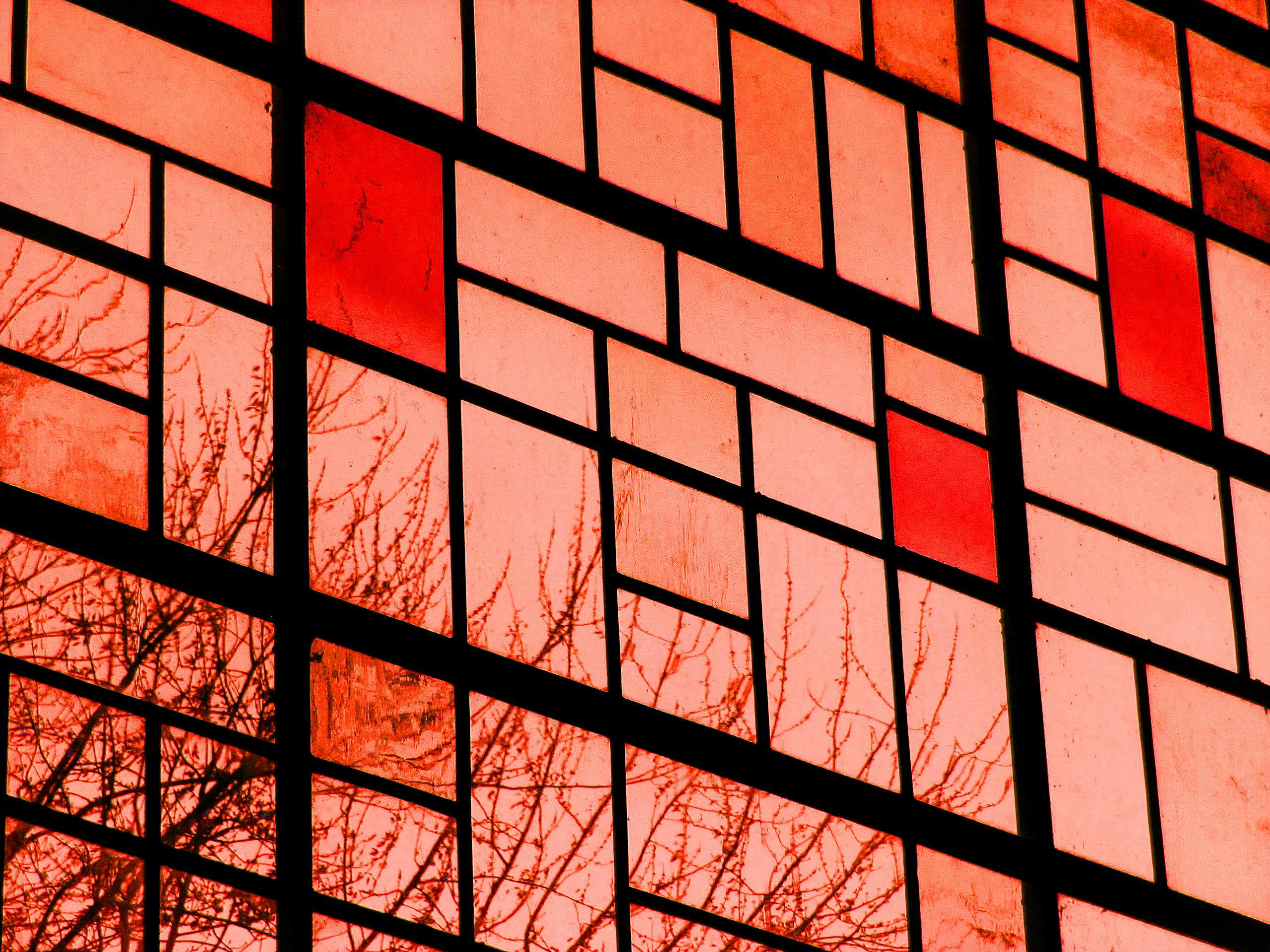
Source: Microsoft
Today Microsoft will probably launch Windows 10 technical preview for developers and computer experts to evaluate Windows 10 intensely. As always MS will give you its users with ISO files of 64-bit and 32-bit Windows 10 versions this also article will supply you step-by-step guide to put in Windows 10 on your desktop. Before installing Windows 10 via USB flash drive, booking that does your laptop meet the system requirements of Windows 10 or you cannot.
Also see: How to Install Windows 10 Technical Preview on VirtualBox
Now without wasting at any time, let’s start the task to download and install Windows 10 from USB:
Download Windows 10 Technical Preview
Download links for Windows 10 Technical Preview can be found now. You’re instructed to download the appropriate ISO file from that link and will also take some time to get into your personal machine, for the reason that file’s dimension is in few GBs.
Direct Links
Windows 10 TP x86 (2.9GB ISO)
Windows 10 TP x64 (3.8GB ISO)
Precaution: Please don’t download the ISO file from elsewhere or via torrents, because non official versions of Windows carry malwares and spywares together.
Create Bootable USB of Windows 10
Step 1: First of all bring a USB drive that ought to have minimum 4GB of storage scape and in addition backup its data, if this has any important files within it.
Step 2: Download this tool and install it using your laptop, this tool will help you create a bootable USB of Windows 10.
Step 3: After successful installation, run this tool and click “Browse” button on the right side from the tool’s interface. Select the downloaded ISO file of Windows 10 technical preview and open it.
Step 4: Now click “Next” button and it'll ask you to find the media where you’re going to set up Windows 10, simply click “USB Device” button.
Step 5: Now select your USB drive that you’ve of your PC inside first step and visit “Begin copying” button to begin the process.
Step 6: Now the tool will work rest from the process on its own. After little bit your USB will end up bootable.
Now let’s start the method of installing Windows 10:
Install Windows 10 via USB
Step 1: Connect your bootable USB with your personal computer/laptop and restart your laptop, from your boot configuration, set the booting substitute for “Boot from USB”.
Note: The above step is unique for every laptop produced by different manufacturer, go it alone and set USB the principle booting device.
Step 2: Now the Windows 10 technical preview setup begins loading and you are needed to follow the below steps to successfully set it up.
Step 3: From the installation screen press the “Install Now” button and accept the fine print of Microsoft and then click next.
Step 4: Now opt for the option to setup a custom Windows copy. See the below screenshot.
Step 5: On the next screen, it will have options to delete, format disk drive partitions plus more. You’re instructed to format positioned on drive where you are going to put in a fresh copy of Windows 10. Remember that, it'll entirely remove all from the data and old Windows version from your primary drive.
Step 6: After formatting it, simply select the formatted primary drive and then click next button. Now the installation process will start on it's own and you’re not forced to do anything in this process. After finishing of installation process, your machine will reboot and after few setting you’ll manage to see the below available screen.