How To Burn An Image Onto A USB Stick

Floppy disks and in some cases higher capacity Zip disks also have their day, and been replaced almost universally from the USB flash device, known as a “pen drive” or “thumb drive.” USB flash devices commonly hold well over 4GB, a large increase in portable disk capacity.
As these USB devices are getting to be more popular, their use has extended beyond simple data storage; now it's possible to “burn” a disk image to this type of device and run this on the PC.
Benefits of Copying Disk Image Files to USB Flash Devices
The features of being able to copy an ISO disc image file into a USB flash device do understand - it is possible to reduce wear and tear on a CD ROM, or maybe retain a replica of your operating-system in a bootable state in case of a system failure.
This is a really cool strategy for making copies of one's software portable and easily accessible which enable it to be done with just a typical USB flash device (with suitable capacity) plus a USB image management utility. It’s then just a case of selecting the disk image you want to use (that you may possibly have extracted using PowerISO for example), copy it for your USB unit and then test the look works by wanting to run or install.
Copy a Disk Image ISO File to USB
Using Daemon Tools Lite (a 9 MB file that are obtainable free for domestic use) it's a quick and simple task to extract an ISO disc image and copy it into a USB drive.
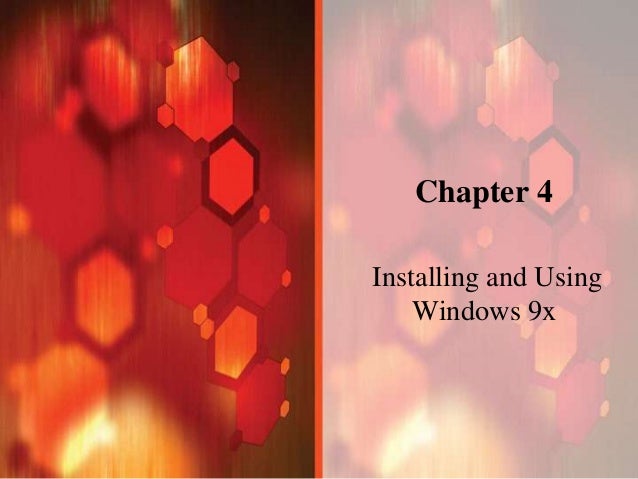 Once you've got downloaded and installed Daemon Tools Lite, run the appliance and browse on the location of the ISO disc image, or browse in Windows Explorer to your disc image and right select the file to make use of the context menu to include it to Daemon Tools Lite. Remember to be sure that the size of the image you would like to mount in your USB device is smaller (with a decent margin) compared to the capacity within your USB flash disk.
Once you've got downloaded and installed Daemon Tools Lite, run the appliance and browse on the location of the ISO disc image, or browse in Windows Explorer to your disc image and right select the file to make use of the context menu to include it to Daemon Tools Lite. Remember to be sure that the size of the image you would like to mount in your USB device is smaller (with a decent margin) compared to the capacity within your USB flash disk.Next, insert your USB flash drive and select the drive letter used on this from the Daemon Tools Lite Mount’n’Drive Manager Settings screen. With everything ready, select the Mount button to start copying the ISO image for a handy USB pen drive.
Test in the event the process continues to be successful by removing (utilizing the Remove USB Device command in your System Tray) and reinserting your USB drive. If it doesn’t Autoplay, browse to your device in Windows Explorer and double-click on the Autoplay icon.
