How To Run Your Old PC Games On Windows 10
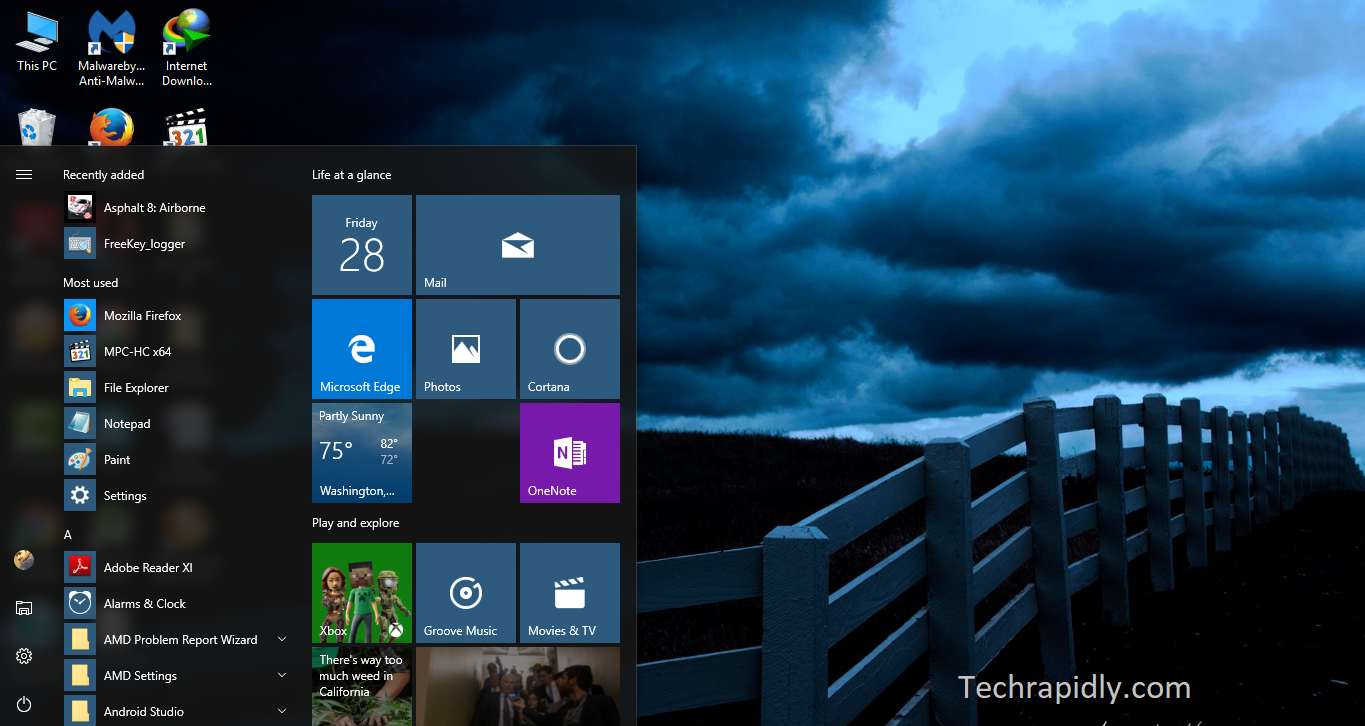
The substitute for dust off and boot up old games is definitely a perk on the Windows platform, making the thinking behind ‘backwards compatibility’ virtually non-existent. Yesteryear’s games should just work.
But, as Windows modernises to check the demands of the latest games, running your Ultimas, Theme Hospitals along with other retro titles could get tricky. So, for TechRadar's PC Gaming Week 2018, we’ve gathered the most effective ways to get your old PC games back for their feet in Windows 10, as well as in better shape than in the past.
How to Run DOS Games in Windows 10
It’s been aeons since Windows ran over the DOS prompt, the industry problem for many people games through the '90s which might be designed for the original command-line interface. That’s where DOSBox will come in.
DOSBox is really a DOS emulator that’s so vital to running DOS-era games on modern PCs that DRM-free game retailer GOG.com (the most effective legal source for old games) integrates it with the games in their store.
If you've got a DOS game installed, it is possible to just drag and drop its executable icon (it is often a '.exe' or '.bat' file) within the DOSBox icon, and you’re away.
If you won't want to go through this drag-and-drop process each and every time, it is possible to create a shortcut to your game that automatically runs it in DOSBox.
First, download and install DOSBox, then produce a shortcut on the DOSBox executable (right-click DOSBox and select 'Create shortcut').
Move your newly-created shortcut to in places you want to open your game from. Next, right-click on the shortcut, click 'Properties', then your 'Shortcut' tab, then inside 'Target' box (leaving a location after the existing text) type the entire directory path of one's game's executable file in quotes.
So to own Sid Meier's Civilization, the total text inside Target box would read "C:Program Files (x86)DOSBox-0.74DOSBox.exe" -userconf "D:DownloadsSid-Meiers-Civilization_DOS_ENCIV.exe"
Click 'OK', rename the DOSBox shortcut for the name of one's game (it is possible to also alter the icon picture inside the 'Properties' window), along with your game is ready to perform.
How to Install Old CD-ROM Games
If there is a DOS game on CD-ROM, don’t combine it with your kitschy CD wall mirror at this time, because you'll be able to install it using DOSBox.
To put in a DOS-based CD-ROM game, first produce the folder in Windows in which you’d like to setup it (we’ll use ‘c:DOSGames’ as one example), then go into the following command into DOSBox:
Next, you’ll must mount your CD drive to DOSBox. Assuming it is drive ‘d’ on your PC, the command you must enter into DOSBox is:
With your CD drive now mounted in DOSBox, alter the active drive in DOSBox for the CD drive by entering the command ‘D:’.
On the following line, type in the command corresponding for the game installer within the CD (you may ought to open the CD in File Explorer to confirm this, but it’s usually ‘install’, ‘setup’ or ‘dos4gw’). So, your command line could consider looking something like:
Finally, continue with the installer instructions to fit your game.
If your CD-based game is made to own with a mature version of Windows, things have a bit more complicated, because old Windows installers (particularly in the ‘XP’ era and back) often aren’t works with modern Windows versions (to be a sidenote: the few CD-based games with all the SecuROM DRM won’t be employed in Windows 10 either. You can find an intensive list of these games here).
One possible solution is running the installer being an administrator (see below). If you’re really desperate, you can run a more mature version of Windows within a Virtual Machine and install the experience through that.
In this scenario however, we’d probably recommend just choosing a digital version on the game instead, that is at the very least guaranteed to set up on Windows 10. If you then have trouble actually running the experience, the following suggestions should help.
Compatibility modes and Admin privileges
The right off the bat to try in case your old game isn’t running in Windows 10 is to perform it for an administrator.
Windows 10 has tighter security than Windows XP, so when your game was already released in 2001 or thereabouts, it may well fall foul on this. The easiest workaround is usually to right-click the action's executable and then click ‘Run as administrator’.
If that fails, it’s time and energy to play around together with the compatibility modes, involving a process called shimming to trick applications into thinking they’re running with a different Windows version.
Right-click the experience executable, click 'Properties', then click on the 'Compatibility' tab and tick the ‘Run the offer in compatibility mode’ checkbox.
In the drop-down menu beneath that, simply select the Windows version that corresponds to your year by which your game premiered. Gothic II, for example, became available in 2002, so that’s why we chose Windows XP (Service Pack 3).
Open-source versions and community patches
If you’ve installed a classic game coming from a CD, and even bought it from an internet based retailer, possibly you have been confronted by such horror scenarios being capped to 1024 x 768 resolutions, graphical oddities, or the action outright no longer working.
This particularly pertains to post-DOS games from round the turn from the millennium, with 3D graphics designed to perform on hardware and APIs which are virtually unrecognisable from those used today.
To build your old game be employed in Windows 10, and gain from modern conveniences like HD resolutions, unlocked framerates, DirectX support etc, you can even examine to see if you can find open-source versions or community patches designed for it.
For example, you'll be able to download fully functional, open-source versions of classics like Command & Conquer: Red Alert (OpenRA) and Theme Hospital (CorsixTH), filled with high resolutions, and modern, redesigned UIs.
Classic-yet-creaking games through the noughties, meanwhile, including Gothic II, Vampire the Masquerade: Bloodlines and Arx Fatalis (anyone?) happen to be fixed and improved by years-long community patch projects.
Just take a look at how nice Gothic II looks running in DirectX 11 at 1080p, with dynamic lighting and shadows, and vast draw distances (follow these instructions if you desire to achieve the same effect).
Here too would be the links towards the Vampire: The Masquerade unofficial patch plus a much-improved open-source version of Arx Fatalis, that contain years valuation on bug fixes and technical improvements that modernise their respective games.
 These are only specific examples, naturally, though the point is even obscure old games often times have communities that happen to be zealous enough and keep these games updated and alive.
These are only specific examples, naturally, though the point is even obscure old games often times have communities that happen to be zealous enough and keep these games updated and alive.If a small grouping of modders love John Romero's seminal flop Daikatana enough to patch it for modern systems (yes, it is actually something), there exists a good chance your loved one old game has brought similar treatment.
So, do a little searches for ‘[your game name] unofficial patch’ and ‘[your game name] community patch’, and find out what you are able to find. Happy hunting.
- TechRadar's fourth annual PC Gaming Week is officially here, celebrating our passion with in-depth and exclusive coverage of PC gaming from every angle. Visit our PC Gaming Week 2018 page to discover all on the coverage in a.
