How To Install Windows 10 From USB With UEFI Support
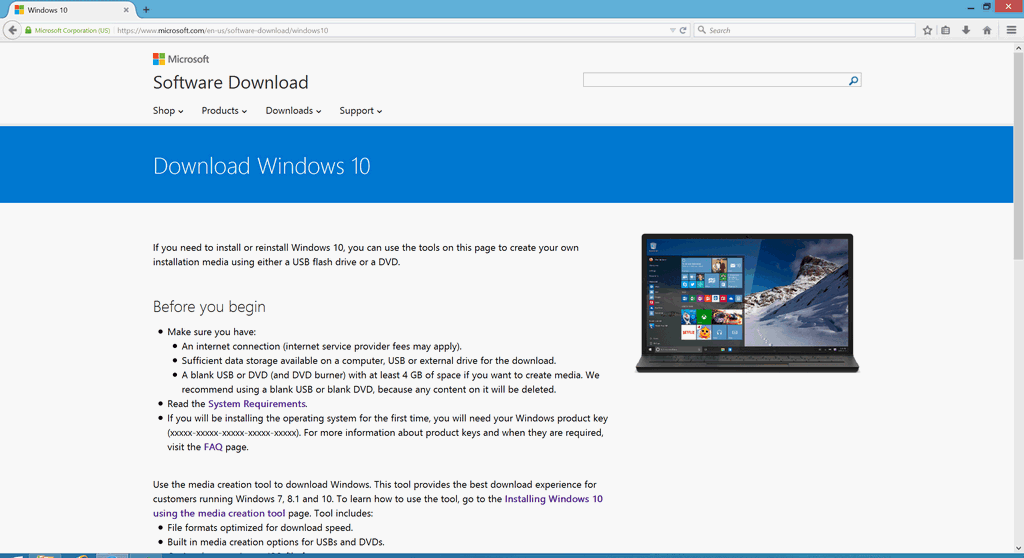
1. Open the state run Download Windows 10 page.
2. Under "Create Windows 10 installation media," select the Download tool now button.
7. Select the Create installation media (USB flash drive, DVD, or ISO file) for an additional pair PC option.
3. Click the Save button.
4. Click the Open folder button.
5. Double-go through the MediaCreationToolxxxx.exe file to file for the utility.
6. Click the Accept button to consent to the Microsoft terms.
7. Select the Create installation media (USB flash drive, DVD, or ISO file) for an additional pair PC option.
8. Click the Next button.
Quick Tip: Under "Architecture," you are able to select the Both option to generate a bootable media that could work for devices using 64-bit and 32-bit processors. Also, if you are unable to change these settings, ensure that you clear the Use the recommended methods of this PC option.
10. Click the Next button.
11. Select the USB flash drive option. (If you don't begin to see the drive, select the Refresh drive list option.)
12. Click the Next button.
13. Select the removable drive on the list.
14. Click the Next button.
Once you've completed these steps, the wizard will download the Windows 10 installation files, and will also create the bootable media with support for UEFI together with legacy BIOS.
How to generate a Windows 10 UEFI boot media using Rufus
Alternatively, in the event the Media Creation Tool isn't working, it is possible to download the Windows 10 ISO file from your different source then use the Rufus tool to make an installation media with UEFI support.
To develop a Windows 10 install media with support for UEFI, connect a USB flash drive with at the very least 4GB of space, then use these steps:
1. Open the state run Rufus page.
2. Under "Download," select the latest turmoil the tool.
3. Click the Save button.
4. Click the Open folder button.
5. Double-select the Rufus-x.x.exe file to produce the tool.
6. Under "Device," choose the USB flash drive with no less than 4GB of space.
7. Under "Boot selection," select the Select button about the right.
8. Navigate to the Windows 10 ISO file.
9. Select the .ISO image.
10. Click the Open button.
11. Use the "Image option" drop-down to simply select the Standard Windows installation option.
12. Use the "Partition scheme and target system type" drop-down to choose the GPT option.
13. Use the "Target system" drop-down to pick the UEFI (non CSM) option.
14. Under the "Show Advanced drive properties" section, leave the default settings.
15. Under the "Volume label" field, enter a descriptive reputation for the drive. For Example, "win10_install_usb."
16. Under the "File system" and "Cluster size" section, leave the default settings.
17. Click the Show advanced format options button, and make certain that "Quick format" and "Create extended label and icon files" choices selected.
18. Click the Start button.
19. Click the OK button to verify that the USB flash drive is going to be wiped out.
