How To Download And Install Windows 10 Free Upgrade [Tutorial]
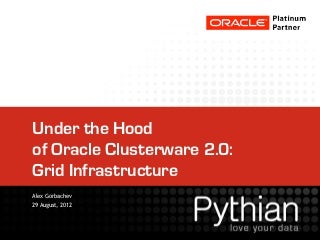
The following tutorial assists you to download and install the free Windows 10 buy for your PC.
Before you set about, ensure that:
- You’re running genuine copy of either Windows 7 SP1 or Windows 8.1 Update.
- You backup your entire data with the idea to a cloud service like OneDrive or locally by using an external drive.
- Your PC meets Windows 10 minimum system requirements.
- You have already reserved your Windows 10 free upgrade.
Step 1: Run Windows Update and discover if your free reserved copy of Windows 10 is ready for install. It is important to note here that Microsoft does a phase rollout this means not everyone are certain to get the update on day 1.
If your Windows Update is showing you ‘We’ll tell you when the upgrade is able to be attached with this PC.’ message, fret not, you'll be able to force it to download the update at the moment without any waiting time. Follow the instructions here in order to do that: Force Download Windows 10 Free Upgrade Right Now, Here’s How [Tutorial].
Step 2: When Windows Update is done downloading Windows 10 update, you'll receive the following prompts.
Either click Restart now on Windows Update screen.
or Start the upgrade now within this screen.
Step 3: Your PC will reboot, after which it Windows 10 installation will automatically begin.
The installation is divided into three phases: Copying files, Installing features and drivers, Configuring settings.
You don’t want to do anything. Just wait patiently because of it to do its thing. During the installation process, your laptop may restart a few times. The amount of this process might take anywhere from ten to fifteen minutes, with respect to the size of your computer data and speed of your pc.
Step 4: Once the installation is complete, you are going to boot into this screen.
 Step 5: Now simply keep to the on-screen instructions to get at the login screen.
Step 5: Now simply keep to the on-screen instructions to get at the login screen.