But If You Have Another Distro
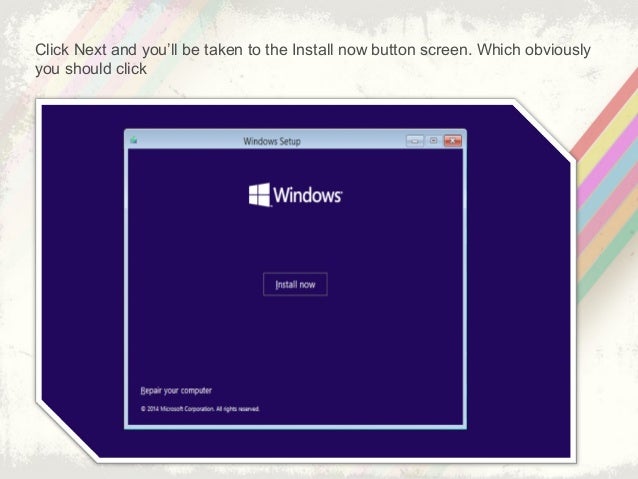
Fortunately, this isn’t the situation with ExpressVPN. Unlike some VPN providers, ExpressVPN does support Linux and has now an extensive section in their support pages about installing the application onto a Linux system. To help you out on this task, we’ll mention why Linux users could need a VPN and show you step by step instructions for how to set up and use ExpressVPN for Linux.
ExpressVPN: Special Linux Deal
If you’re a Linux user and also you want to try out ExpressVPN, we have a special offer on subscriptions that you want to take a look at:
ExpressVPN can be a VPN that may be popular among serious online surfers thanks to its blend of speed, security, and suppleness. The connections on offer are super fast and are also perfect whether you’re browsing the world wide web, streaming hd video, or downloading large files. The security measures add the essential using strong 256-bit encryption in order to avoid hackers from cracking your encryption, and also a no logging policy so as to be sure your privacy are going to be protected. There are more security measures available too just like a kill switch, DNS leak protection, with an IP address checker.
The variety of servers available is very large, having a network of more than 1500 servers accessible in 145 locations in 94 different countries. This means that it is possible to get around region locks to examine content using their company countries, like funny videos on Comedy Central inside US, educational documentaries on BBC iPlayer inside UK, and great sports coverage from CBS in Canada. The software from ExpressVPN isn’t limited for Linux, either: it can be installed Windows, Mac OS, and Android, and many smart TVs and nintendo wii. And don’t leave out the browser extensions to the Google Chrome, Mozilla Firefox, and Apple Safari browsers.
Read our full ExpressVPN review here.
Why Linux Users Benefit From A VPN
As a Linux user, you could possibly feel pretty happy about your security situation. Linux users are much less vulnerable to viruses and malware than Windows or Mac users, because of both the substitute for improve your security choices on Linux along with the fact that is often a lesser used platform which makes it less attractive to malware coders. Overall, your Linux machine is not as likely to be hacked compared to a Windows machine or maybe a smartphone. So you would possibly think that you don't have any need for a VPN.
In fact, thought, Linux users can certainly still benefit from beefing up their security which has a VPN. One major problem is online privacy. No matter how good your virus protection, in the event you go online your activities can continue to be tracked. When your connect with your home internet network it’s shockingly feasible for your ISP to find out what sites you happen to be visiting, what files that you are downloading, and whether you happen to be using P2P downloads like torrents. Linux users are only as more likely to receive legal threats on account of using torrents for copyrighted material being a Windows or Mac user.
So even if you believe that your Linux system remains safe and secure, you continue to need a VPN to guard your privacy when you go surfing. As Linux users tend to get more tech savvy than other OS users, actually they generally appreciate the requirement of privacy protection a lot more than most of the people. That’s why VPN use is well-liked by Linux users too.
ExpressVPN For Linux
ExpressVPN is among the most popular VPNs on account of its great security and very quickly connections. They are also famous for supporting an array of platforms - and also this includes support for Linux. If that you are unsure where do you start setting up ExpressVPN on Linux, then you can certainly find information for the ExpressVPN support pages.
There are two methods you can install ExpressVPN on Linux. The first strategy is to makes use of the Linux app that's available from ExpressVPN and which creates systems running Ubuntu, Debian, Fedora, and CentOS. The other method to set up your VPN connection using OpenVPN, that's less convenient than while using the app but contains the advantage of taking care of almost all distros. We’ll offer you full instructions for installation using both these methods below:
Instructions For Setting Up ExpressVPN On Linux Using The App
The easiest way to acquire ExpressVPN on Linux is make use of the Linux app. The command line-based app is lightweight and makes it easy to view a list of available servers and to connect with the server you want. There are specific installers for your app accessible for Ubuntu, Fedora, and Raspbian. You’ll need to find out whether your OS is 32 bit or 64 bit before starting.
Now we’ll begin with downloading the app an inatallation:
1. Begin by opening your internet browser and navigating to https://www.expressvpn.com/users/sign_in
Sign in together with the username and password you used if you signed up for ExpressVPN
2. On the My Account page, look within the Dashboard tab. If you’re on another OS, like Windows, then you’ll experience a button saying Download for Windows. But we require something else, so choose a button which says Set Up on More Devices
3. Now the download page will open, at https://www.expressvpn.com/setup
4. On this page you’ll visit your Activation Code inside the blue box (it’s blanked outside in our image for security reasons, however your code needs to be right there). Take a note on the code as you’ll want to buy later
5. Scroll on the next paragraphs until you obtain the Linux option inside left hand menu. Click on this
6. Now you’ll experience a drop down menu while using options for installing ExpressVPN. Choose from the choices: Ubuntu 32 bit, Ubuntu 64 bit, Fedora 32 bit, Fedora 64 bit, and Raspbian 32 bit
7. Click the Download button to get started on downloading the .deb file
8. Now you can proceed using the command line installation for your app. Open up the terminal
Navigate to your folder the place you saved the installer file
9. Once that you are inside the correct folder, run the command to put in the file. On Ubuntu, Mint, and Debian that’s sudo dpkg -i [installer filename] during your Fedora or Cent OS that’s sudo yum install [installer filename]
10. You’ll experience a message inside the terminal the .deb file is now being unpacked plus the app has installed
11. Once this can be complete you have to activate the app. To make this happen, open a new terminal
12. Now run these command: expressvpn activate and paste from the activation code you saved earlier
13. You’ll see an solution to share crash reports. Hit Y for yes or N for no
14. Now your app is activated, your preferences are set, and you also’re ready to utilize the app
Using The ExpressVPN App
Now that this ExpressVPN app is installed, here’s how to utilize it to hook up to a server:
Go for a terminal and run these command: expressvpn connect
1. This command automatically connects you in your last previously connected server. If that is the first time you might be running the command, then your app will automatically hook up with a recommended server
2. You will view a message confirming that ExpressVPN is connected
3. You can also type expressvpn status to discover information about the status of your respective connection
4. Once you might be connected you are able to browse the internet freely, realizing that your VPN is keeping you safe
If you need to disconnect from your server, then do as follows:
Go for your terminal and run the command: expressvpn disconnect
1. This will disconnect from the server
2. You will visit a notification the VPN has become disconnected
To hook up with a different server - one example is, to get connected to a server in the particular country - then follow these instructions:
Go for your terminal and run the command expressvpn list
1. This will provide you with a list of available servers you can connect with. A feature called smart location will pick the optimal server in your case, this also appears at the top from the list
Choose the server that you would like, then run one in the commands: expressvpn connect [LOCATION] or expressvpn connect [ALIAS]. For example, to connect with London you can actually use expressvpn connect “UK - London” or expressvpn connect uklo
2. You’ll go to a notification once you might be connected for the new server
 Finally, it might be useful make use of the smart location feature. This selects a server which is nearby to your account and and that is fast for your best possible connection. Here’s how to utilize that:
Finally, it might be useful make use of the smart location feature. This selects a server which is nearby to your account and and that is fast for your best possible connection. Here’s how to utilize that:Go for a terminal and run the command: expressvpn connect smart
1. This quickly connects you into a suitable server without the need of more input required
2. You’ll view a notification that you happen to be connected.
For more commands to work with in the Linux app, understand the ExpressVPN help page here.
Instructions For Setting Up And Using ExpressVPN On Linux Using The Terminal
If you don’t employ a version of Linux which can be compatible using the Linux app, then you could connect to ExpressVPN while using the OpenVPN protocol. It’s not quite as convenient as while using app, but using this method should work towards virtually any version of Linux. Here’s how to make use of OpenVPN files to setup ExpressVPN on Linux:
Select the server you want your router to get connected to.
Use internet browser to navigate to https://www.expressvpn.com/users/sign_inSign in with all the username and password you used once you signed up for ExpressVPN
1. Go the the My Account page, then look about the Dashboard tab. If you’re on another OS like Windows, you’ll visit a button saying Download for Windows. But we need to go for the downloads page instead so search for a button that claims Set Up on More Devices
2. Clicking this can open the downloads page at https://www.expressvpn.com/setup
3. On this page you’ll view your Activation Code inside blue box (it’s blanked in our image for security reasons, your code must be right there). Take a note in the code as you’ll demand it later
4. Scroll listed below until you get the Manual Config option inside left hand menu. Click on this
5. Click on OpenVPN inside main section
6. You’ll see a password (obscured in charge of security purposes). Take a note on this information
7. Below that you just’ll see choices for configuration files organised by region. Select the server that you might want your router to hook up to. For example, we wish to connect to your server in London, and we all click on Europe after that time UK - London
8. This will find a download of any .ovpn file. Save this file somewhere convenient, as if your desktop
9. Now we need to fit OpenVPN and configure it while using .ovpn file we only saved. The exact commands that you'll want to do this will likely differ between distros, therefore we’ll assume you’re working for the latest version of Ubuntu with the rest on this guide. For alternative commands for other distros, go to ExpressVPN support page here
10. To install OpenVPN, open a terminal and enter sudo apt-get install -y openvpn
11. Now to configure OpenVPN we type the subsequent command: sudo openvpn -up /etc/openvpn/update-resolv-conf -down /etc/openvpn/update-resolv-conf -script-security 2 -config
12. You can now make use of the .ovpn file you downloaded earlier. Drag and drop the .ovpn file on the terminal to capture the path
13. With the path loaded, now you can hook up with the server. Just press enter when the path is loaded and also you will be coupled to the server that you just selected earlier. This will take simply a second and you also will understand the line Initialization Sequence Completed once it truly is done
14. You need to bear this terminal window open to help keep the VPN connection active. You can minimise the terminal window, just don’t close it or else you will terminate the VPN connection
One issue with this particular method is the fact that it only lets you hook up with one server - the server you chose in step 9. However, you'll be able to go back and download plenty of .ovpn files for the different servers you desire to be able to hook up with. Keep these files somewhere safe, then you can definitely simply drag and drop the file which you need every time to connect with that particular server.
An Alternative - Install A Browser Extension For Easy Management Of Your VPN Connection
There can be another method that it is possible to use rather then or in addition to these methods. The methods above will guarantee that all your data travelling rid of your device are going to be encrypted, whether it really is from web browsing, P2P downloads, instant messaging, or some different. But should you’re only focused on anonymising your internet traffic, you may use a VPN for internet browser.
Although thus giving you less comprehensive protection than while using full VPN to encrypt all within your traffic, the bonus is that browser extensions can be extremely easy to setup. ExpressVPN has browser extensions intended for both Google Chrome and Mozilla Firefox, a couple of the most in-demand browsers within the Linux platform.
Once you’ve installed the ExpressVPN extension for Firefox or Chrome, you may quickly go with a server, connect, and disconnect from a VPN from the inside of your browser. There is also an option with the smart location feature to hook up with the fastest and nearest server, or you are able to choose your own personal server by location. One feature that you just’ll desire to enable is the replacement for automatically hook up to the last used server whenever you start Firefox, which means you don’t accidentally send data unencrypted prior to a VPN starts up.
Even though Linux systems are usually safer from viruses and malware than systems running Windows or MacOS, it’s still a good suggestion for Linux users to think about their privacy and security needs. Linux users are as prone to tracking of the internet activity as all others if they are not employing a VPN to cover their IP address and encrypt their data. That’s why our recommendation is that Linux users have a VPN too.
Not every VPN provider supports Linux, unfortunately, but luckily the respectable ExpressVPN has Linux support. There are two methods available to have ExpressVPN on Linux: most likely through the Linux app or through the use of OpenVPN files. If your distro works we recommend utilizing the Linux app as this gets the best features. But in case you have another distro, don’t worry, as being the OpenVPN option can be used to guard just about any Linux machine whilst you safe online.
If you’re a Linux user, do you have a very VPN? Have you tested out ExpressVPN on Linux, and the thing that was your experience like? Let us know about it inside comments below.
