How To Install Windows 10
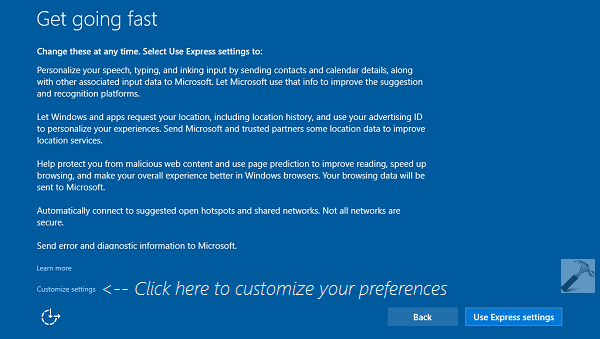
However, as usual you can even install Windows 10 using a Bootable Windows 10 USB flash drive. In fact the retail version of windows 10 can be chosen in a bootable USB drive. For those who desire to perform a clean installing of Windows 10 on your PC. Here’s tips on how to create a Bootable Windows 10 USB flash drive and use it to put in Windows 10 on your PC.
Here’s a directory of all the prerequisites required to make a Bootable Windows 10 USB flash drive.
Advetisements
A USB flash drive having a storage capacity of greater than 8GB.
Windows 10 ISO image.
Rufus ( Optional )
With Windows 10, Microsoft has produced it really easy to make a bootable Windows 10 USB flash drive. Microsoft now supplies a Windows 10 media creation tool that is used to download a ISO image of Windows 10 or directly produce a Bootable Windows 10 USB flash drive. In this guide we will use the later option to make a bootable Windows 10 USB flash drive and employ it to perform clean installing of Windows 10.
I’ve already created an instructional guide on developing a bootable Windows 10 USB flash drive with all the Windows media creation tool furnished by Microsoft. You can visit the next link to see the detailed instructions with screenshots.
Read: How to build a Bootable Windows 10 USB flash drive using Microsoft’s media creation tool.
In case you're not able to make a bootable USB flash drive using Microsoft’s media creation tool, you'll be able to use a free tool called Rufus to develop a bootable windows 10 USB flash drive. Once you’ve look at above guide and make a bootable windows 10 USB flash drive, it is possible to proceed forward to set up Windows 10 while using the bootable Windows 10 USB flash drive.
Read: How to make a Bootable Windows 10 USB flash drive using Rufus
How to Install Windows 10 utilizing a Bootable USB Drive
Step 1: Connect the Bootable USB flash drive with the PC and reboot it.
Step 2: As soon as your PC boots, press the F11 ( this key will vary from one pc completely to another ) step to bring up the boot drive selection menu and select the Bootable Windows 10 USB flash drive. This key will change from one pc to a new, so a quick Google search to discover the correct factor to bring up the bios boot menu.
Alternatively, you can even go into the bios of the PC and hang up the Bootable Windows 10 USB flash drive together with the First boot priority.
Step 3: Press any key when you notice the “ Press any factor to boot on the USB option ”
Step 4: Wait for a couple of seconds for the files to load.
Step 5: Select language, Time and currency format and keyboard input format and simply click Next.
Step 6: Click on Install now.
Step 7: Wait for a couple of seconds for the setup to get started on.
Step 8: If you have an item key, enter it, otherwise visit Skip.
Step 9: Accept the license terms and simply click Next.
Step 10: Select “ Custom: install Windows only ( Advanced ) “
Step 11: Select the drive in places you want to fit Windows 10.
Note: Make sure the drive is formatted, if not it is possible to format by picking out the format option provided.
 Step 12: Wait for a a little while until Windows is now being installed. This may take from a few momemts to a hour with respect to the hardware within your personal computer. once this method is complete, your PC will restart.
Step 12: Wait for a a little while until Windows is now being installed. This may take from a few momemts to a hour with respect to the hardware within your personal computer. once this method is complete, your PC will restart.Step 13: Choose Windows 10.
Step 14: Wait for a more time.
Step 15: Enter a serial key, otherwise visit Do this later to skip this program.
Step 16: Click on Use express settings to makes use of the recommended settings. Alternatively you are able to even select Customize settings a customized settings.
Step 17: Wait for a couple of seconds more.
Step 18: Enter an identity and password to produce your account.
Step 19: Wait for a matter of moments more.
Step 20: There you go, you’re finally on Windows 10.
I hope you were able to setup Windows 10 successfully on your PC. If you face any problems, make me aware about them from the comments below.
