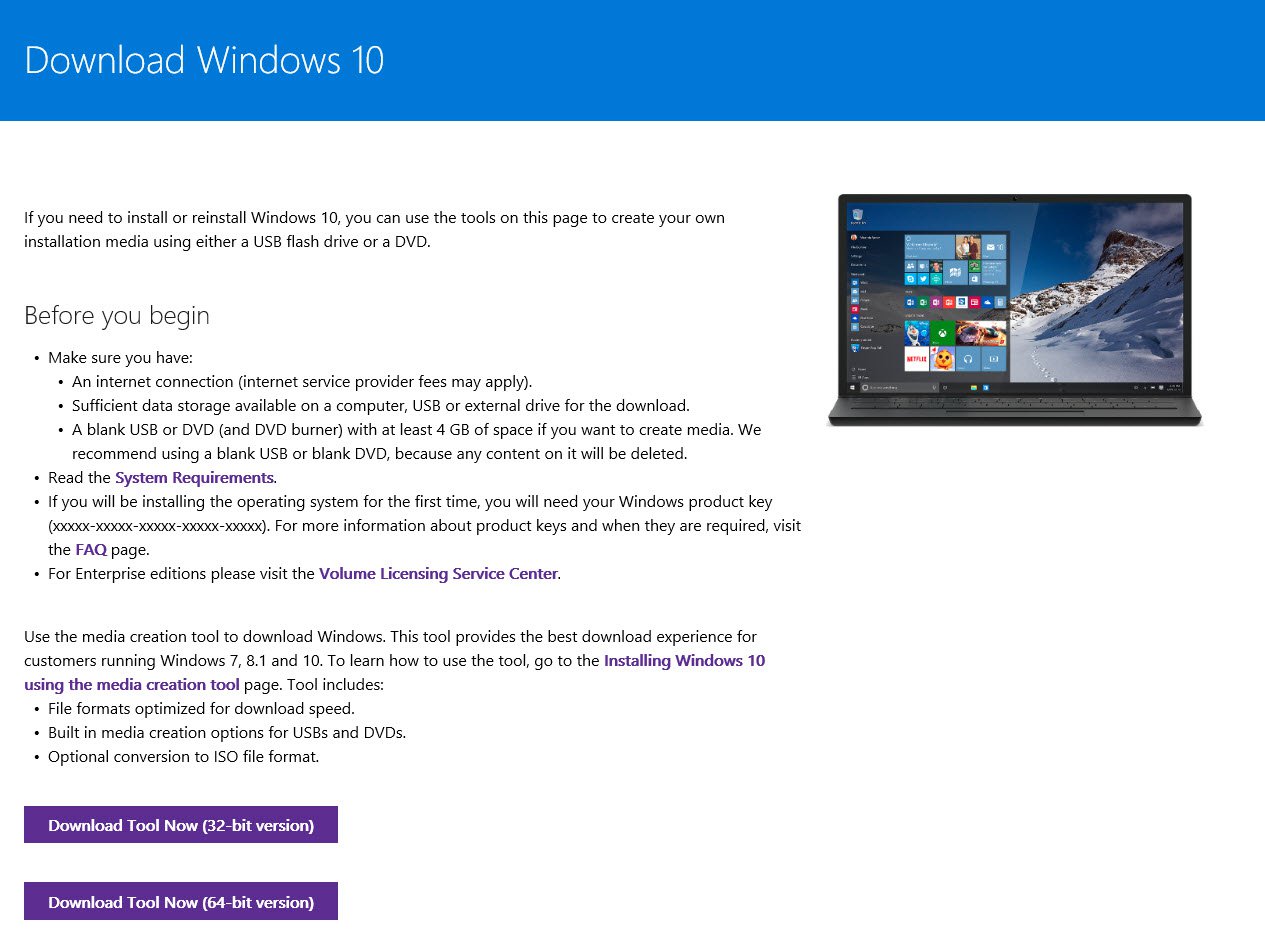How To Install Windows 10 Updates Manually
Windows 10 known for forced updates along with the extremely inopportune times of which it downloads them, installs them and restarts your PC. Only Enterprise editions in the Windows 10 operating-system have the ability to control how updates are delivered and installed. Home editions and also the Pro edition of Windows 10 also are locked as a result of get updates whenever Microsoft decides to push them out. A huge number of users usually are not happy with this behavior. Here is a method that will enable you to set up updates after you manually search for them. This will disable automatic updates.
RECOMMENDED: Click here to repair Windows errors and optimize system performance
3. Now, run these command:icacls "%windir%System32UsoClient.exe" /inheritance:r /remove "Administrators" "Authenticated Users" "Users" "System"
You will be able to check out updates and put them to use manually with all the Settings app. See the next article:
 In short, you may go to Settings - Update & recovery - Windows Update and click on "Check for updates" within the right. Alternatively, it is possible to type this ms-settings command inside the Run dialog to get started on the update check directly.
In short, you may go to Settings - Update & recovery - Windows Update and click on "Check for updates" within the right. Alternatively, it is possible to type this ms-settings command inside the Run dialog to get started on the update check directly.
If you happen to be reading Winaero daily, you will need to be familiar with the UpdateOrchestrator task group. The group was reviewed within the article "How to permanently stop Windows 10 reboots after installing updates".It can be obtained in Task Scheduler under Task Scheduler Library Microsoft Windows UpdateOrchestrator.
The Schedule Scan task calls a particular binary file, C:WindowsSystem32UsoClient.exe, which performs the update operation from the background and restarts the main system automatically when asked.
By executing the takeown command, we changed the file system ownership on this file from Trusted Installer for the Administrators group.
The next command, icacls, removes the inherited file system permissions in conjunction with permissions for the next groups: "Administrators" "Authenticated Users" "Users" "System".
So, nobody can launch UsoClient.exe anymore, as well as the OS won't be able to setup updates automatically or download them. But if you open the Settings app, you should still be in a position to manually search for them.
 To undo changes you get, perform following.
To undo changes you get, perform following.
Note: This method can are amiss at at any time. Any major or minor update for the OS may change the way Windows 10 gets updates, so take this into account.
It's unfortunate that we need to use such a complicated trick to prevent Windows 10 from downloading huge forced updates. This option really should be available out-of-the-box with no one should should incur the bandwidth costs of frequent huge updates.
RECOMMENDED: Click here to repair Windows errors and optimize system performance
To install Windows 10 updates manually, carry out the following.
- Open a fresh elevated command prompt.
- Type or copy-paste these command:takeown /f "%windir%System32UsoClient.exe" /a
3. Now, run these command:icacls "%windir%System32UsoClient.exe" /inheritance:r /remove "Administrators" "Authenticated Users" "Users" "System"
The procedure already stated disables automatic updates in most recent builds of Windows 10.
You will be able to check out updates and put them to use manually with all the Settings app. See the next article:
Create a Check for updates shortcut in Windows 10
 In short, you may go to Settings - Update & recovery - Windows Update and click on "Check for updates" within the right. Alternatively, it is possible to type this ms-settings command inside the Run dialog to get started on the update check directly.
In short, you may go to Settings - Update & recovery - Windows Update and click on "Check for updates" within the right. Alternatively, it is possible to type this ms-settings command inside the Run dialog to get started on the update check directly.How would it work
If you happen to be reading Winaero daily, you will need to be familiar with the UpdateOrchestrator task group. The group was reviewed within the article "How to permanently stop Windows 10 reboots after installing updates".It can be obtained in Task Scheduler under Task Scheduler Library Microsoft Windows UpdateOrchestrator.
The Schedule Scan task calls a particular binary file, C:WindowsSystem32UsoClient.exe, which performs the update operation from the background and restarts the main system automatically when asked.
By executing the takeown command, we changed the file system ownership on this file from Trusted Installer for the Administrators group.
The next command, icacls, removes the inherited file system permissions in conjunction with permissions for the next groups: "Administrators" "Authenticated Users" "Users" "System".
So, nobody can launch UsoClient.exe anymore, as well as the OS won't be able to setup updates automatically or download them. But if you open the Settings app, you should still be in a position to manually search for them.
How to undo the change
 To undo changes you get, perform following.
To undo changes you get, perform following.- Open a different elevated command prompt.
- Type or copy-paste the next command:icacls "%windir%System32UsoClient.exe" /reset
3. Restore the TrustedInstaller ownership. You can safely omit this task.
Note: This method can are amiss at at any time. Any major or minor update for the OS may change the way Windows 10 gets updates, so take this into account.
It's unfortunate that we need to use such a complicated trick to prevent Windows 10 from downloading huge forced updates. This option really should be available out-of-the-box with no one should should incur the bandwidth costs of frequent huge updates.