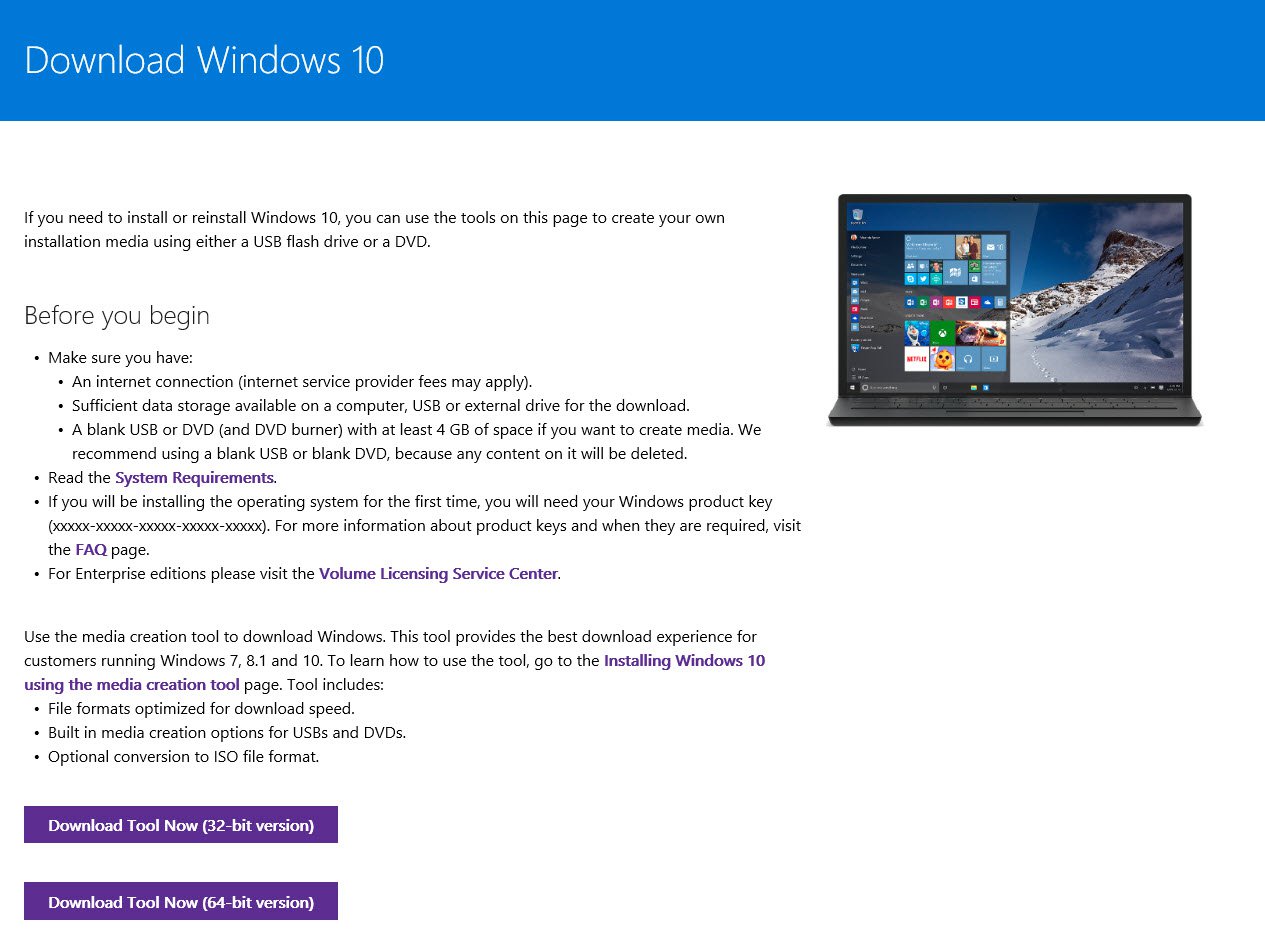How To Install An Optional Update
Welcome in our series of Microsoft Windows 10 tutorials that really help you understand the options of this new computer by Microsoft.
Microsoft uses Windows Update feature to push critical security patches and show updates for a system. If you have other Microsoft products placed on your system like Microsoft Office, Windows Update can even include updates because of these products.
These updates are pushed over the Internet and you'll also download them and put them to use offline if your body does not has Internet access.
All the critical updates is going to be downloaded and installed regularly as Windows 10 would carry on searching of those updates during a period scheduled in Automatic Maintenance.
Apart on the market critical and important updates, Windows 10 also received some optional updates which can include just like an update for language pack etc. Earlier, to fit these updates, you've got to choose them and set them up from Windows Update feature manually.
Now, Microsoft has disabled this feature. You cannot choose what update to set up and what you should skip. Microsoft will install every one of the updates automatically either this can be a critical update, or it becomes an update along with other Microsoft products.
However, some options may help you just in case you don't want to put in the update for just a particular Microsoft product like Office, Silverlight, some drivers, etc. Maybe, you would imagine that the upcoming update could make it unstable?
Now Microsoft stops listing optional update inside Windows Update, so, there's 2 external tools to accomplish this. One is from Microsoft, and another the first is a third party tool.
We are going to be taking assistance of Microsoft's Show or Hide Updates troubleshooting package to list out the available updates.
1. Download the tool through the list shown in this Microsoft Support article.
3. Now the tool will be for the optional update available to put in on your laptop. Now click Hide updates.
4. It will display a list of optional update you can hide. Microsoft won't install the hidden updates for your device. Select the updates that you want to hide and click on Next.
 Note:- This is often a temporary approach to stop receiving the optional update. Microsoft is only going to not install the update you hide when the next update is accessible for that product, it will likely be installed if you do not do this exercise again.
Note:- This is often a temporary approach to stop receiving the optional update. Microsoft is only going to not install the update you hide when the next update is accessible for that product, it will likely be installed if you do not do this exercise again.
Show Updates to Install an Optional Update
2. It will search with the updates now click on Show hidden updates.
3. It will display their list of the hidden updates. These updates won't be placed on your device. Now simply select the updates that you want to setup automatically and then click Next.
Note:- Show or hidden update tool is not going to directly install the update in your device. It will just whitelist the update, in order that next time Windows Update will handle the installation. To directly install the optional update take assistance of third-party Windows Update MiniTool which we will likely be discussing next.
Install an Optional Update with Windows Update MiniTool
Windows Update MiniTool is usually a third-party application that can list every one of the updates designed for your computer. It will display same updates you viewed using Show or Hide Update tool. The only benefit with this tool is that you may directly install the update at this point.
 3. Extract the Zip folder and run the tool according on your system architecture, i.e., x64 or x86. You will need administrator having access to run the tool.
3. Extract the Zip folder and run the tool according on your system architecture, i.e., x64 or x86. You will need administrator having access to run the tool.
5. It will display this list of all updates available after couple of seconds. You can see they are the same updates we got using Show or Hide Update tool. The tool also lists Installed, Hidden, and Update history. Select the update and click on download and install button to set up it.
Now, you simply can't even choose optional updates.
Recently, Microsoft has revealed how much they can be obsessed with having the control of updates. Earlier, you could potentially disable the updates and decide on never receiving it. Now, you can't even choose optional updates. However, these tools mentioned from the article may useful day. You can hide the update if you do not want to fit it automatically. You can also take aid of Windows Update MiniTool to fit an update.
This tutorial will highlight how to put in an optional update in Windows 10.
Microsoft uses Windows Update feature to push critical security patches and show updates for a system. If you have other Microsoft products placed on your system like Microsoft Office, Windows Update can even include updates because of these products.
These updates are pushed over the Internet and you'll also download them and put them to use offline if your body does not has Internet access.
All the critical updates is going to be downloaded and installed regularly as Windows 10 would carry on searching of those updates during a period scheduled in Automatic Maintenance.
Apart on the market critical and important updates, Windows 10 also received some optional updates which can include just like an update for language pack etc. Earlier, to fit these updates, you've got to choose them and set them up from Windows Update feature manually.
Now, Microsoft has disabled this feature. You cannot choose what update to set up and what you should skip. Microsoft will install every one of the updates automatically either this can be a critical update, or it becomes an update along with other Microsoft products.
However, some options may help you just in case you don't want to put in the update for just a particular Microsoft product like Office, Silverlight, some drivers, etc. Maybe, you would imagine that the upcoming update could make it unstable?
Now Microsoft stops listing optional update inside Windows Update, so, there's 2 external tools to accomplish this. One is from Microsoft, and another the first is a third party tool.
How to Start / Stop Receiving Optional Update for just a Product?
We are going to be taking assistance of Microsoft's Show or Hide Updates troubleshooting package to list out the available updates.
Hide Updates to Temporarily Stop Installing
1. Download the tool through the list shown in this Microsoft Support article.
2. Run this tool and click on Next.
3. Now the tool will be for the optional update available to put in on your laptop. Now click Hide updates.
4. It will display a list of optional update you can hide. Microsoft won't install the hidden updates for your device. Select the updates that you want to hide and click on Next.
5. After couple of seconds It will display the Troubleshooting has completed. Now click Close.
Show Updates to Install an Optional Update
1. Open the Show or Hide Updates tool that you simply downloaded earlier and click on Next.
2. It will search with the updates now click on Show hidden updates.
3. It will display their list of the hidden updates. These updates won't be placed on your device. Now simply select the updates that you want to setup automatically and then click Next.
Note:- Show or hidden update tool is not going to directly install the update in your device. It will just whitelist the update, in order that next time Windows Update will handle the installation. To directly install the optional update take assistance of third-party Windows Update MiniTool which we will likely be discussing next.
4. After few moments it'll display Troubleshooting has completed. Now Close the tool.
Install an Optional Update with Windows Update MiniTool
Windows Update MiniTool is usually a third-party application that can list every one of the updates designed for your computer. It will display same updates you viewed using Show or Hide Update tool. The only benefit with this tool is that you may directly install the update at this point.
1. Download the Windows Update MiniTool.
4. Select Include drivers box and then click on the Refresh Icon.
5. It will display this list of all updates available after couple of seconds. You can see they are the same updates we got using Show or Hide Update tool. The tool also lists Installed, Hidden, and Update history. Select the update and click on download and install button to set up it.
Now, you simply can't even choose optional updates.
Recently, Microsoft has revealed how much they can be obsessed with having the control of updates. Earlier, you could potentially disable the updates and decide on never receiving it. Now, you can't even choose optional updates. However, these tools mentioned from the article may useful day. You can hide the update if you do not want to fit it automatically. You can also take aid of Windows Update MiniTool to fit an update.