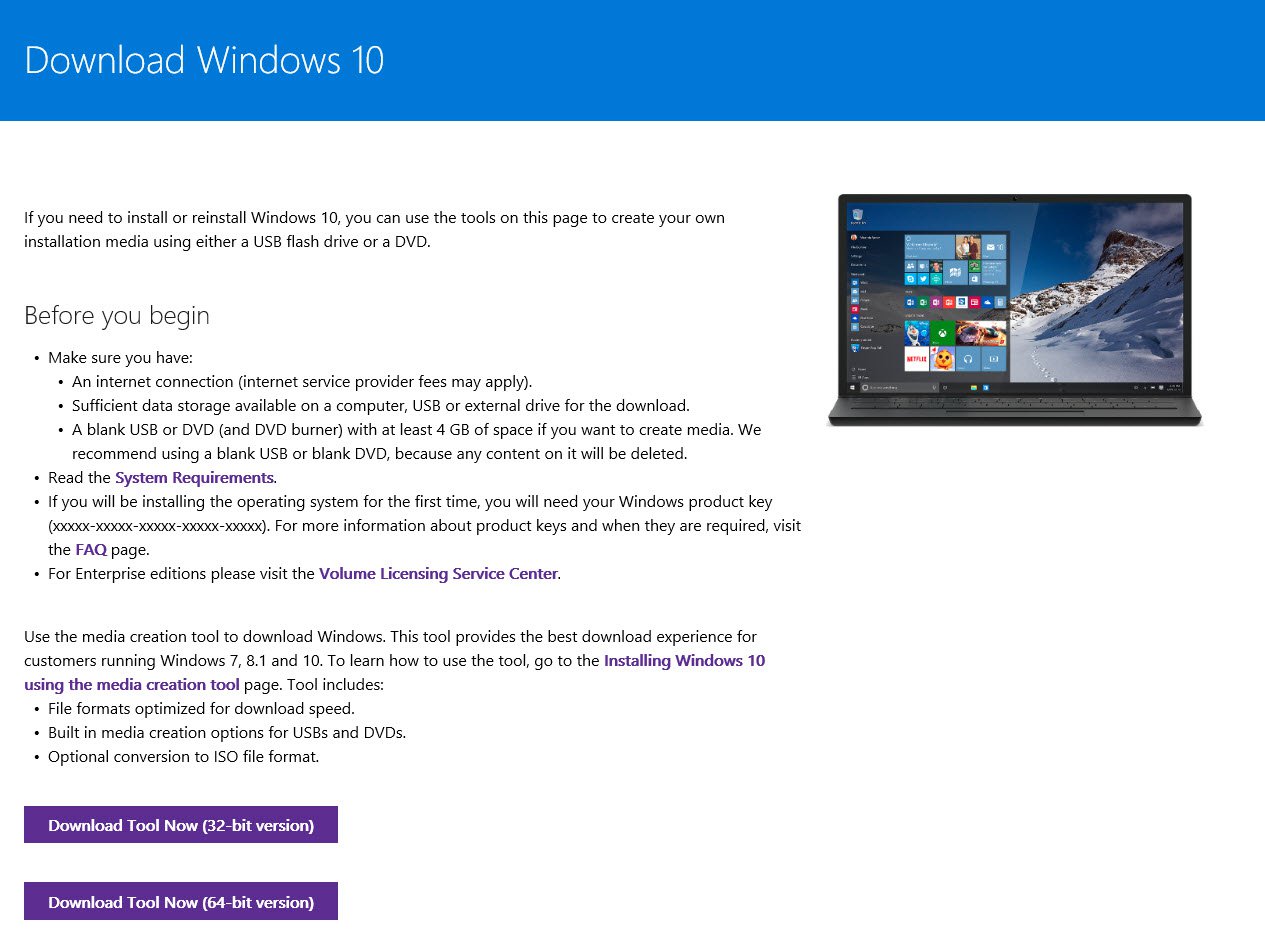How To Install FFmpeg On Windows 10 (Add FFmpeg To Windows Path)

Simply put, FFmpeg is awesome and each user needs to have FFmpeg installed.
In this quick guide, ok, i'll show you tips on how to download and properly install FFmpeg on Windows 10. When I say "install," I'm discussing adding FFmpeg to Windows path it to be easier gain access to. Let's get started.
I've also added a youtube video tutorial towards the end if you want to begin to see the procedure. Click on the jump link below to go to your video tutorial.
Jump to:
Download FFmpeg for Windows
Add FFmpeg to Windows 10 PathAdd FFmpeg to Windows 7 Path
Install FFmpeg on Windows 10
FFmpeg is a straightforward and powerful software that's also portable. So, the theory is that, you don't have to fit FFmpeg to utilize the software. However, as being a command line tool, you will need to manually navigate on the FFmpeg folder from inside the Command Prompt or PowerShell to gain access to the ffmpeg.exe file to carry out relevant commands.
This is often not a problem. But it is not really that user-friendly either. To deal with that, all you must do is add FFmpeg to Windows 10 Path using Environment Variables. Once added, will come your way FFmpeg from Command Prompt or PowerShell from any folder or directory.
Here's the way to do it.
Download FFmpeg for Windows 10
Note: The same procedure can be taken in Windows 7 and 8. All be it anyone interface varies a bit. But it is not really that much of a difference. So, it must be good.
1. To start off, head over to your official FFmpeg website and download the latest stable build.
2. Once downloaded, extract the FFmpeg on the folder or drive of your choosing. Rename the extracted folder to ffmpeg for convenience. In my case, I extracted it to your root of C drive.
Add FFmpeg to Windows 10 Path
3. To add FFmpeg to Windows 10 path, look for "Edit the computer environment variables" and open it.
4. Click on "Environment Variables" appearing in the bottoom window.
5. Select "Path" variable and then click "Edit."
6. Click "New."
Note: On Windows 7 and 8, add your directory path right at the end and add ; to your end of the directory is important path. It should look such as this C:ffmpegbin;.
8. This is how it's like in the primary Environment Variables window. Click on the "Ok" button to avoid wasting changes.
9. That's it. Close the principle window and you really are good to go.
Add FFmpeg to Windows 7/8 Path
The procedue the add FFmpeg to Windows 7 path is the identical but the consumer interface is a lttle bit different. Let me provide you with how to take action.
1. Follow steps 3 and 4 to look at Enviroment Variables.
2. Under System Variables, scroll down, select "Path" variable and select an opportunity "Edit."
3. In the Edit System Variable window, go for the end with the line inside Variable Path field and add ";C:ffmpegbin" and click on on the "Ok" button in order to save changes.
Each path you add inside value field must be separated by ;. That the reasons why I added ; within the folder path. If you've stored FFmpeg in most other field then modify the folder path accordingly.
Verify FFmpeg Path
To check whether FFmpeg is properly included with Windows path, open the Command Prompt or PowerShell, type ffmpeg and press enter. If everything goes well, you will observe FFmpeg details much like the version number, default configuration, etc.
Quick tip: how you can always open Command Prompt as admin on Windows
Video Tutorial
That's all there exists and it is that easy to add FFmpeg to Windows path. Comment below sharing your thinking and experiences about with all the above method to set up FFmpeg on Windows 10.