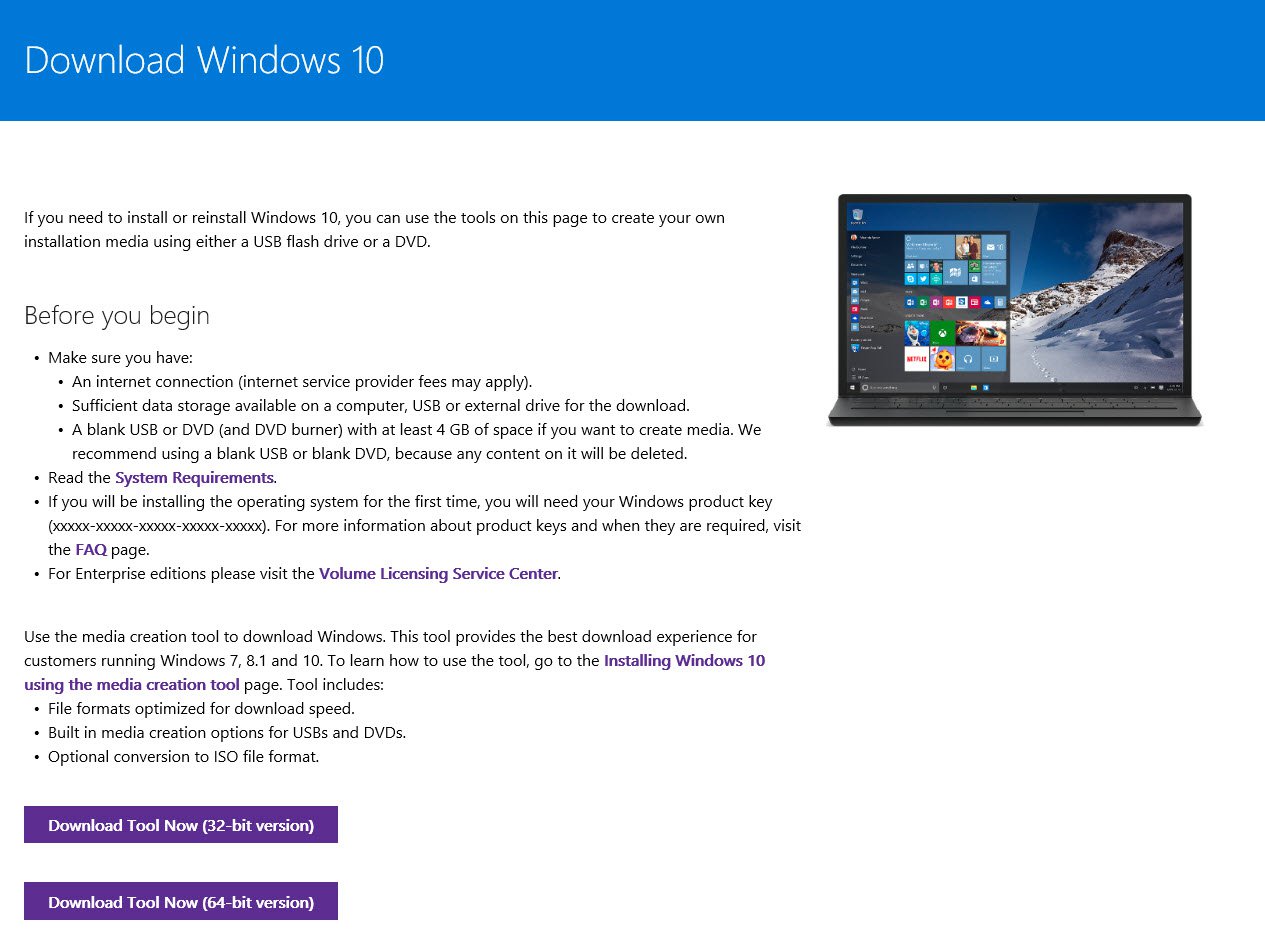How To Install English Windows 10 On Laptops Bought From China
If you’re interested in a new laptop and are also considering buying one on the Chinese market, you’re probably already concerned about the Windows 10 installation process. Well, you don’t need to be concerned anymore. We’ve compiled an easy step-by-step tutorial for you personally, to help you through cellular phone process and find the English version of Windows 10 on your own Chinese laptop. In order to get started you’ll first ought to activate the Chinese version of Windows 10 that ships with all the laptop and connect your Microsoft ID on the laptop. Once you’re done with all the initial Windows 10 setup, you’ll should carefully execute the following steps to have the English version of Windows 10 installed in your laptop:
- Laptop with Chinese version of Windows 10 installed
- A separate laptop together with the English version of Windows 10 installed
- A spare USB flash drive (minimum 8GB)
- A Microsoft ID (Outlook, Live, Hotmail, etc.)
Create a Windows 10 Installation Media
To get started together with the process, you’ll first must create a Windows 10 installation media utilizing a laptop that is already running the English version of Windows 10. Creating the Windows 10 installation media can be a fairly simple process, before you begin the procedure, you’ll first must head to Microsoft’s website and download the Windows 10 installation media tool. Once you’ve downloaded the tool, you’ll must connect your spare USB drive for the system and run the tool. Now that you’ve done that, just continue with the steps given below and you’ll be able to produce a Windows 10 installation media very quickly:
 1. As soon as you run cellular phone media tool, you’ll be asked to go from the applicable notices and license terms. You’ll ought to accept the conditions and terms before you may begin with all the process.
1. As soon as you run cellular phone media tool, you’ll be asked to go from the applicable notices and license terms. You’ll ought to accept the conditions and terms before you may begin with all the process.2. On the next screen, you’ll need to select the ‘Create installation media (USB flash drive, DVD, or ISO file) for an additional PC‘ option, to be able to start creating the Windows 10 installation media.
3. Once you pick the option and then click on next, you’ll be required to find the language, edition, and architecture in the Windows 10 installation media. You could go while using default option in case you have a fairly new laptop, but also in case you’ve got an adult laptop, it’s wise to check the edition and architecture that is certainly best suited for ones particular model.
4. The next dialog will prompt one to select which media you want to use to make the Windows 10 installation media. In this case, since we’re having a USB flash drive, you’ll need to select the USB flash drive option and click on next.
5. The next dialog can tell you all the USB flash drives available for set up . process. In case you have many USB flash drives linked to your laptop, you’l must carefully find the spare drive you’re using for this process. Once you’ve selected the correct drive, simply click on next.
6. If you’ve followed every one of the aforementioned steps carefully, the tool will start creating the Windows 10 installation media inside the assigned USB flash drive. The process takes a long time, so you’ll ought to be a lttle bit patient because the media creation tool does its job.
The media creation tool typically takes about an hour or even an hour and a half to create mobile phone media, depending with your PC’s configuration. As soon as the task is completed, you’ll have the capacity to unplug the USB flash drive and use it to fit Windows 10 on any laptop, following a steps given below.
Install Windows 10 Using the Installation Media
To install the English version of Windows 10 on your own new laptop, you’ll first should turn it off completely along with the boot into your BIOS. Booting in the BIOS requires someone to tap a function key repeatedly once you press the ability button. The function factor to boot in the BIOS varies determined by the laptop manufacturer. In our case, it’s the F2 key, but yours may be different. You’ll ought to head in your laptop manufacturers website or conduct a straightforward Google search to evaluate which function key will boot your laptop to the BIOS. Follow the steps given below so that you can begin the Windows 10 installation process:
1. Once you’ve successfully booted in to the BIOS on your own laptop, you’ll need to change the boot priority on the USB flash drive that you simply created. Changing the boot priority is likely to make the laptop boot while using USB flash drive, that may start the Windows 10 installation process. Also, if the BIOS is at Chinese, which can be highly probable, you’ll ought to make by using a translation app, like Google Translate, to navigate your way over the BIOS.
2. In order to customize the boot priority, you’ll must navigate to your Boot tab within the BIOS and alter the ‘Boot Devices Order‘. Once again, it’s worth noting that different laptop manufacturers configure their BIOS differently, which means that your interface most likely are not the same as ours. However, the principle process remains unchanged and you’ll need to change the boot priority and find the USB flash drive with all the Windows 10 installation media as being the primary boot device.
3. After successfully changing the boot priority, you’ll need to save the modifications and exit from your BIOS. To do so, you’ll should press the F10 key. Again, the save and exit command in your particular laptop may be different, but you’ll have the ability to easily figure it out on your own own.
4. If you follow each of the aforementioned steps carefully, your laptop will boot in to the Windows 10 setup and you’ll manage to select the Language to put in, Time and currency format, as well as the Keyboard or input method.
5. Once you’re done selecting your preferences, the rest of cellular phone process is reasonably straightforward. Just click within the Install Now button within the next window as well as the Windows 10 installation will commence.
6. Windows can ask you for a program key. If you hold the product key, it is possible to enter it at this stage and your Windows license will probably be activated, however, should you don’t contain the product key, you'll be able to select I don’t have something key and learn about the next step, where you’ll must accept the conditions and terms of Microsoft’s software license.
7. Once you accept the conditions and terms, you’ll ought to select Custom: Install Windows only (advanced) within the next step to be able to start installing Windows 10 on your own system.
8. You’ll now need to select the drive partition in places you wish to put in Windows 10. In case your laptop comes with an SSD, you’ll find the SSD to put in Windows 10. However, if the laptop doesn’t offer an SSD, you’ll should select the same drive through which Windows 10 once was installed, to carry on using the installation.
9. The installation wizard will take some time to repeat the Windows 10 files in the installation media for your system, and it’ll directly boot in the Windows 10 installation process in English.
After the wizard successfully copies and installs are crucial files, Cortana will guide you over the rest in the setup. In order to activate your license of Windows 10, you’ll should log in together with your Microsoft ID. Make sure you log in together with the same Microsoft ID you previously used to log in to the Chinese version of Windows 10, or perhaps your license won’t be activated.
See Also: How to Get macOS Mojave Features on Windows 10
Installation Complete!
As it is possible to see, mobile phone process is pretty simple and doesn’t require much effort. If you follow every one of the steps carefully, you won’t face any difficulties installing the English version of Windows 10 in your new laptop. Now that you’re fairly certain of this process, it is possible to go ahead and buy what you need without worrying about any language issues you might face. There are several decent options from the Chinese market today, which laptop does one intend on purchasing? Let us know from the comments section below.