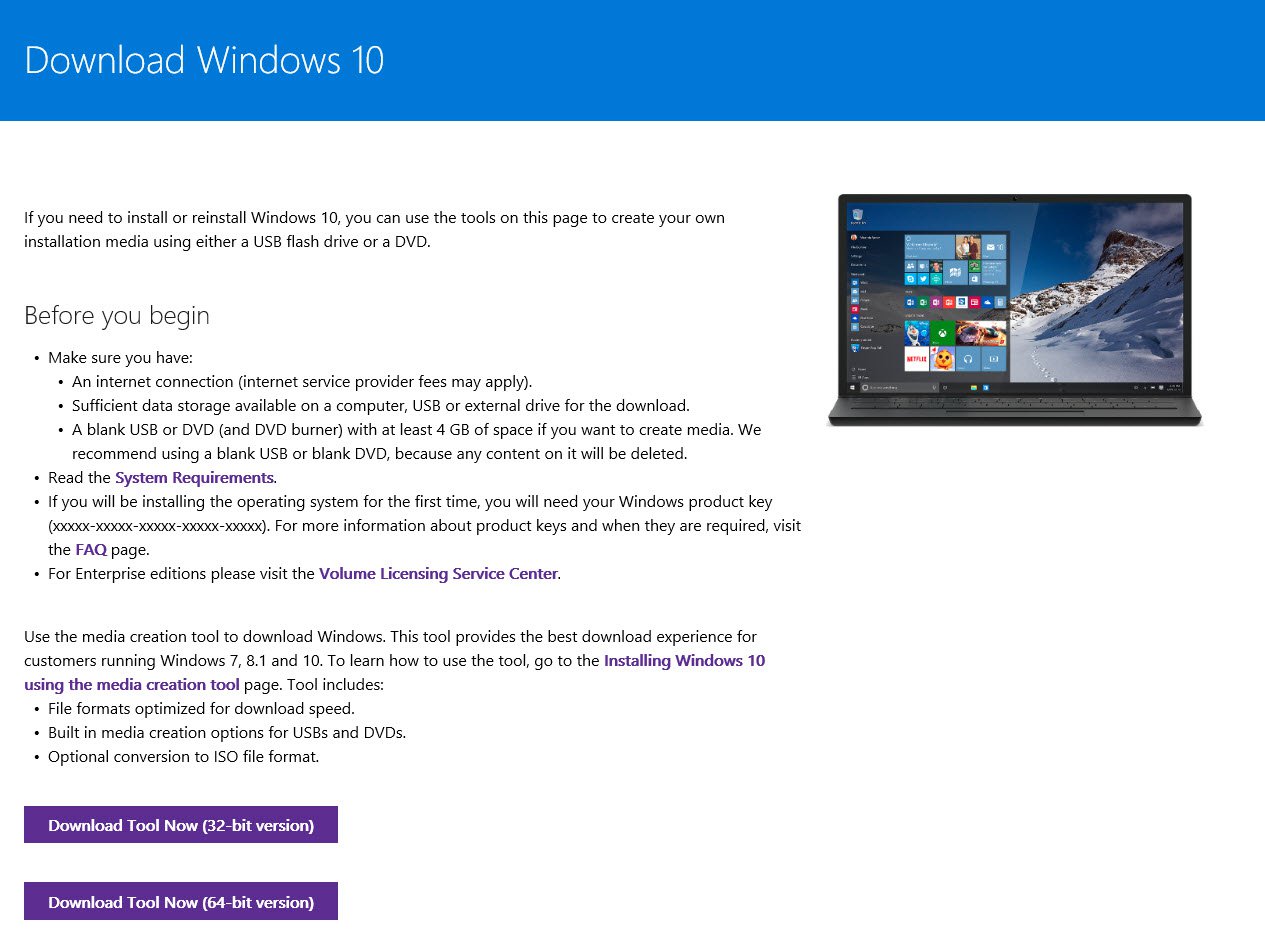Computer Repair Done Right For FREE

Almost every computer user understands that, every so often, your personal machine starts to chance a little slower otherwise you notice that you hard disk space is dwindling. So many people shrug this off and select not to do anything regarding it. They think it's normal to get these kinds pc problems which there isn't anything they're able to do over it. Your computer is attempting to tell you something...it's the perfect time for a cleaning. It's time to clear the junk and organize the files on your personal computer, in the same way you would clean and organize your work.
This step-by-step tutorial will place you on the path toward a cleaner, more effective computer. You'll learn how to carry out a complete computer cleanup and you may may well avoid some money, in the foreseeable future, by maintaining your laptop, rather than taking it to some repair technician gets hotter breaks.
In this tutorial, we'll only concern ourselves with Windows XP (I guess I'll have to re-write this short article for Vista), to get a couple of reasons.
Microsoft is finished support for Windows 98, 98SE and Millennium.
If you have still got one of those earlier os, your laptop is in order to old for being "efficient" by today's standards.
Follow these cleanup steps merely may be able to love your laptop, again.
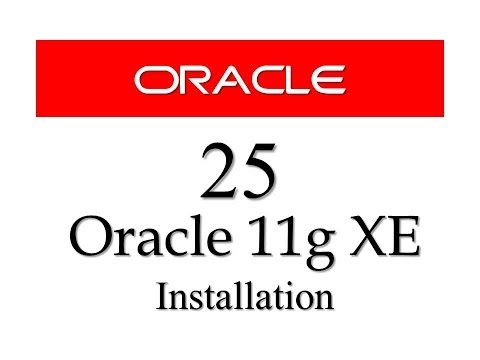 Unused User Accounts If you have any User Accounts which can be no longer active, logon as being a computer administrator and take them.
Unused User Accounts If you have any User Accounts which can be no longer active, logon as being a computer administrator and take them.1.Click START, then CONTROL PANEL. 2.When the Control Panel opens, click USER ACCOUNTS. 3.Click CHANGE AN ACCOUNT. 4.Click about the name from the account you need to remove. 5.Click REMOVE THIS ACCOUNT. 6.When because of the option to "delete files" or "keep files", elect to delete them. 7.After removing all unused User Accounts, restart your computer. Windows Updates Make sure you have all from the latest Windows Updates installed when you go to update.microsoft.com and following your instructions on the site.
It's critical which you keep your pc up-to-date. Microsoft releases new security updates constantly and it's easier simply to set your personal computer to automatically download and install these updates. Here's tips on how to do that:
1.Right-click on MY COMPUTER. 2.Click PROPERTIES. 3.Click the AUTOMATIC UPDATES tab (reference the illustration, below). 4.Choose "Automatic (recommended)". 5.Click APPLY and OK.
Remove Unused Programs This is pretty basic stuff. Most Windows users happen to be through the steps of adding and removing programs, but we'll list the steps for individuals who haven't.
1.Click START, then CONTROL PANEL.
2.Double-click ADD OR REMOVE PROGRAMS.
3.When the window that opens has fully loaded, scroll with the list of programs and take off any that happen to be unwanted or no more used.
4.Just a word of advice...any programs listed that mention anything about "bargain", "cash", "search", "web" or "fun", within the program name, should oftimes be removed.
Temporary File Cleanup Temporary files are one on the biggest wastes of harddrive space, hogs laptop or computer resources and major reasons of recurring spyware and virus infections. They must be cleaned all the time. Follow these steps to take out ALL temporary files from your personal machine:
5.Click the VIEW tab (reference the illustration, below).
1.Double-click MY COMPUTER. 2.Open the foundation drive (usually C:). 3.Open DOCUMENTS AND SETTINGS. 4.Click TOOLS, then FOLDER OPTIONS. 5.Click the VIEW tab (reference the illustration, below). 6.Under "Hidden files and folders", click "SHOW HIDDEN FILES AND FOLDERS". 7.Uncheck "HIDE EXTENSIONS FOR KNOWN FILE TYPES". 8.Uncheck "HIDE PROTECTED OPERATING SYSTEM FILES (RECOMMENDED)". 9.When the warning message appears, click YES. 10.Click APPLY, then OK.
***It's recommended that you just change the file folder settings to their default settings when you finally fully complete your computer cleanup.***
1.With the Documents And Settings folder opened, open an end user account folder. 2.Open the LOCAL SETTINGS folder. 3.Open the TEMP folder. 4.Press CTRL+A to pick all files. 5.Press SHIFT+DEL to permanently delete all selected files. *Note*: you might be unable to delete ALL on the files and folders because a variety of them may be "locked" with the operating system or some other program. Select smaller teams of folders or files in order to clear out as many as possible. 6.Navigate time for the LOCAL SETTINGS folder. 7.Open the TEMPORARY INTERNET FILES folder. 8.Repeat steps 4 and 5. See *Note*. 9.Repeat steps 1 through 8 for everyone user account folders. 10.Empty the RECYCLE BIN and restart your computer.
I understand you don't want to buy software.
Virus And Spyware Scans If you don't currently have an antivirus program and a couple of or three antispyware programs installed and updated on your personal computer, you happen to be BEGGING for problems. I use Webroot Antivirus/Antispyware and Spybot Search & Destroy (free). If you're relying solely on "free" programs for your laptop security, you're likely setting up a big mistake. I understand that you just don't want to pay money for software. Nobody does. You just have to think about the value in investing a modest amount of money toward preventing the difficulties that might arise from deciding on the "cheaper route". Ok...enough said on that subject.
You'll then be brought to your screen in places you will use the arrow secrets to choose the boot mode.
The well organized way for antivirus and antispyware products to perform their scans successfully is usually to run them while your computer is in Safe Mode. To restart Windows in Safe Mode, tap the F8 key about every half-second or possibly even longer, at computer startup, once you discover the manufacturer's logo. You'll then be brought to some screen that you will use the arrow secrets of choose the boot mode. Use the arrow up or down factor to choose SAFE MODE. Press enter and let Windows do it's thing. When laptop computer has fully booted, complete FULL SYSTEM scans along with your antivirus and antispyware programs. When they are completed, reboot your computer, normally.
Defragment The Hard drive(s) This is the final help your major computer cleaning. This will insure which the files around the disk are organized in a way that makes them faster accessible, causing less "wait time" and fewer wear and tear on your drive.
6.You shouldn't must "analyze" the drive.
1.Click START. 2.Navigate through ALL PROGRAMS to arrive at the ACCESSORIES folder. 3.Choose SYSTEM TOOLS. 4.Choose DISK DEFRAGMENTER. 5.Select the main disk (C:). 6.You shouldn't should "analyze" the drive. At this point, it's better in order to choose "DEFRAGMENT". 7.Let the program run with the process and reboot your computer, normally, when completed.